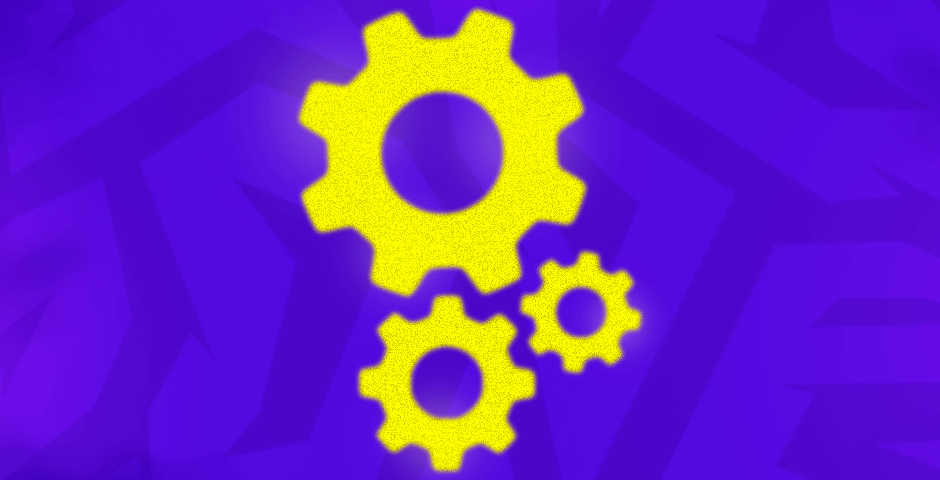隨著CS2的推出,玩家經常會遇到各種技術問題,其中麥克風問題尤為常見。這些問題可能會影響遊戲體驗並妨礙CS2社區中的有效溝通。本文旨在解決與CS2麥克風設置相關的常見錯誤。我們將探討故障排除步驟,並提供關於在CS2中配置麥克風輸入設置的詳細指南。
通過Steam和遊戲內設置解決CS2麥克風問題
CS2中的麥克風問題可能源於多種原因,包括Windows設置、Steam配置、CS2遊戲內設置或與OBS等第三方應用程序的設置衝突。然而,本指南主要著重於在Steam和CS2內進行故障排除。
訪問麥克風設置
進入設置:
- 啟動CS2並進入設置菜單。
- 尋找「音頻」或「聲音」選項卡。
自定義音頻設備:
- 在音頻選項卡內找到「音頻設備」選項。
- 此設置允許您選擇首選的音頻輸出設備。
- 請注意,輸入設備的選擇可能位於其他地方。
配置麥克風輸入
找到輸入設備設置:
- 雖然音頻選項卡允許選擇輸出設備,但調整輸入設備可能在不同的部分。
- 探索CS2中的其他選項卡或設置以找到輸入設備選項。
啟用語音通信:
- 尋找「啟用語音」或「語音聊天」設置。
- 此功能讓您可以通過按下指定鍵在遊戲中進行語音傳輸。
- 選擇一個在遊戲中易於訪問的鍵。
通過Steam修復麥克風問題
訪問Steam設置:
- 打開您的Steam帳戶並導航到您的好友列表。
- 點擊「設置」並選擇「語音」選項卡。
調整語音輸入設備:
- 尋找「語音輸入設備」設置。
- 如果設置為「默認」,請將其更改為您的麥克風選項。
- 調整音量以避免通信中的意外大聲噪音。
測試麥克風設置:
- 按下「開始麥克風測試」按鈕進行測試。
- 如果測試失敗,請重新啟動CS2和Steam,如有必要,並重新測試。
- 有時,新的設置可能需要系統重啟才能完全生效。
透過我們的指南學習如何在遊戲中截取螢幕截圖,以保存您最喜歡的遊戲記憶!

在CS2中高效修復麥克風問題
避免更改遊戲文件:
- 無需修改CS2遊戲文件或Windows音頻服務來解決麥克風問題。
- 跳過修改本地文件或瀏覽Windows音頻服務設置,這對解決CS2中的麥克風問題來說是不必要的。
簡化音頻調整:
- 專注於在CS2中調整音頻輸出設置,以確保最佳音量和音質。
- 避免進行廣泛的更改,僅調整語音輸入設備下拉菜單中的默認設備。
簡要指南:修復CS2中的麥克風問題
有時CS2中會出現麥克風問題,但解決這些問題相對簡單。請按照以下步驟操作:
- 打開您的Steam帳戶。
- 點擊Steam窗口右下角的「好友與聊天」圖標。
- 訪問好友列表窗口右上角的設置齒輪,打開好友列表設置窗口。
- 選擇好友列表設置窗口左側菜單中的「語音」選項卡。
- 調整語音輸入設備設置以修復麥克風問題。
最佳的CS2音頻輸出配置
最佳的CS2音頻輸出配置取決於您的音頻設備和個人偏好。請考慮以下指南:
- 音頻設備:在CS2音頻設置中選擇您正在使用的音頻設備,無論是揚聲器還是耳機。正確的選擇至關重要,因為遊戲對每種設備類型進行不同的音頻處理。
- 音頻輸出配置:根據您的設置,選擇立體聲耳機、5.1揚聲器、4揚聲器或2揚聲器等選項。確保配置與您的系統兼容。
- 音量:設置為您喜好的音量——足夠響亮以聽清重要的遊戲聲音,但不要過於響亮以免損害聽力。
- 高級3D音頻處理:啟用此功能以提高空間聲音識別,有助於識別腳步聲和槍聲等方向線索。
- 外部軟件:避免使用改變音頻輸出的外部軟件,因為這可能會干擾遊戲的音頻處理。
- 操作系統設置:確保您的操作系統聲音設置與實際音頻設置匹配,特別是在Windows設置中。
CS2麥克風設置和提示
記住,最佳設置因人而異。試驗是找到最適合您的方法的關鍵。考慮觀看專業選手或主播,以獲取他們設置的見解。
在廣泛的CS2經驗中,偏好0.1的輸出,但這可能因Windows設置和麥克風質量而異。
提示:與朋友進行反饋試驗,以確定適合您設置的理想輸出音量。
錄製語音或CS2會話
CS2中的錄製選項:
- 在Steam內部,沒有專門的CS2錄製選項卡。
- 如果您想錄製您的語音或整個CS2遊戲會話,請探索OBS Studio等高質量外部錄製程序。
其他考慮因素
- 強調僅在CS2設置中的語音輸入設備下拉菜單中調整默認設備,以解決麥克風問題。
- 提醒用戶可以使用OBS Studio等第三方程序錄製語音或遊戲會話,因為Steam中沒有專門的CS2錄製選項卡。
CS2中麥克風優化的關鍵信息
掌握CS2中的麥克風設置對於沉浸式遊戲體驗至關重要。從本指南中強調的關鍵要點是簡化和精確地解決麥克風問題。通過專注於調整Steam和CS2內的設置,用戶可以有效地解決麥克風問題,而無需進行複雜的系統修改或遊戲文件更改。
要在CS2中獲得最佳的麥克風性能,請優先考慮這些調整,而不必進行過於複雜的系統級別更改。實施這些做法以完善您的設置,確保順利的CS2麥克風輸入更改,提升遊戲通信和樂趣。