การเปิดตัว CS2 ทำให้ผู้เล่นหลายคนพบกับปัญหาทางเทคนิคที่หลากหลาย ซึ่งปัญหาเกี่ยวกับไมโครโฟนเป็นหนึ่งในปัญหาที่พบได้บ่อย ปัญหาเหล่านี้สามารถรบกวนประสบการณ์การเล่นเกมและขัดขวางการสื่อสารที่มีประสิทธิภาพภายในชุมชน CS2 บทความนี้มีเป้าหมายเพื่อแก้ไขข้อผิดพลาดทั่วไปที่เกี่ยวข้องกับการตั้งค่าไมโครโฟนใน CS2 เราจะสำรวจขั้นตอนการแก้ปัญหาและให้คำแนะนำที่ครอบคลุมในการกำหนดค่าการตั้งค่าไมโครโฟนใน CS2
การแก้ไขปัญหาไมโครโฟนใน CS2 ผ่าน Steam และการตั้งค่าในเกม
ปัญหาไมโครโฟนใน CS2 อาจเกิดจากหลายแหล่งที่มา รวมถึงการตั้งค่า Windows, การกำหนดค่า Steam, การตั้งค่าในเกมของ CS2 หรือการตั้งค่าที่ขัดแย้งกับแอปพลิเคชันของบุคคลที่สาม เช่น OBS อย่างไรก็ตาม สำหรับคู่มือนี้ เราจะเน้นการแก้ปัญหาภายใน Steam และ CS2 เป็นหลัก
การเข้าถึงการตั้งค่าไมโครโฟน
ไปที่การตั้งค่า:
- เปิด CS2 และเข้าถึงเมนูการตั้งค่า
- มองหาแท็บ “Audio” หรือ “Sound”
ปรับแต่งอุปกรณ์เสียง:
- ในแท็บ Audio ให้ค้นหาตัวเลือก “Audio Device”
- การตั้งค่านี้ช่วยให้คุณเลือกอุปกรณ์เอาต์พุตที่คุณต้องการสำหรับเสียง
- อย่างไรก็ตาม การเลือกอุปกรณ์ที่ป้อนข้อมูลอาจอยู่ในที่อื่น
การกำหนดค่าไมโครโฟน
การค้นหาการตั้งค่าอุปกรณ์ที่ป้อนข้อมูล:
- แม้ว่าแท็บ Audio จะอนุญาตให้เลือกอุปกรณ์เอาต์พุต แต่การปรับอุปกรณ์ป้อนข้อมูลอาจอยู่ในส่วนที่แตกต่าง
- สำรวจแท็บหรือการตั้งค่าอื่น ๆ ภายใน CS2 เพื่อค้นหาการเลือกอุปกรณ์ป้อนข้อมูล
เปิดใช้งานการสื่อสารด้วยเสียง:
- มองหาการตั้งค่า “Enable Voice” หรือ “Voice Chat”
- คุณลักษณะนี้ช่วยให้คุณเปิดใช้งานการส่งเสียงโดยการกดปุ่มที่กำหนดบนแป้นพิมพ์ของคุณ
- เลือกปุ่มที่เข้าถึงได้ง่ายระหว่างการเล่นเกม
การแก้ไขปัญหาไมโครโฟนผ่าน Steam
เข้าถึงการตั้งค่า Steam:
- เปิดบัญชี Steam ของคุณและไปที่รายการเพื่อน
- คลิกที่ “Settings” และเลือกแท็บ “Voice”
ปรับแต่งอุปกรณ์ป้อนข้อมูลเสียง:
- มองหาการตั้งค่า “Voice Input Device”
- หากตั้งค่าเป็น “Default” ให้เปลี่ยนเป็นตัวเลือกไมโครโฟนของคุณ
- ปรับระดับเสียงเพื่อหลีกเลี่ยงเสียงดังเกินไประหว่างการสื่อสาร
ทดสอบการตั้งค่าไมโครโฟน:
- กดปุ่ม “Start Microphone test” เพื่อทำการทดสอบไมโครโฟน
- หากการทดสอบล้มเหลว ให้รีสตาร์ท CS2 และ Steam ถ้าจำเป็น และทำการทดสอบใหม่
- บางครั้ง การตั้งค่าใหม่อาจต้องการการรีสตาร์ทระบบเพื่อการใช้งานเต็มรูปแบบ
เรียนรู้วิธีการจับภาพหน้าจอในเกมด้วยคู่มือของเราสำหรับการเก็บรักษาความทรงจำการเล่นเกมที่คุณชื่นชอบ!

การแก้ไขปัญหาไมโครโฟนใน CS2 อย่างมีประสิทธิภาพ
หลีกเลี่ยงการเปลี่ยนแปลงไฟล์เกม:
- ไม่มีความจำเป็นต้องแก้ไขไฟล์เกม CS2 หรือบริการเสียงของ Windows เพื่อตอบสนองปัญหาไมโครโฟน
- ข้ามการเปลี่ยนแปลงไฟล์ท้องถิ่นหรือการตั้งค่าบริการเสียงของ Windows เนื่องจากไม่จำเป็นในการแก้ไขปัญหาไมโครโฟนใน CS2
การปรับแต่งเสียงที่เรียบง่าย:
- มุ่งเน้นที่การปรับแต่งการตั้งค่าเสียงภายใน CS2 เพื่อให้มั่นใจว่ามีระดับเสียงและคุณภาพเสียงที่ดีที่สุด
- อย่าทำการเปลี่ยนแปลงที่มากเกินไปนอกเหนือจากการปรับอุปกรณ์เริ่มต้นในเมนูแบบเลื่อนลงของ Voice Input Device
TLDR สำหรับการแก้ไขไมโครโฟนใน CS2
บางครั้งปัญหาไมโครโฟนใน CS2 อาจเกิดขึ้น แต่การแก้ไขปัญหาเหล่านี้ค่อนข้างง่าย ตามขั้นตอนเหล่านี้:
- เปิดบัญชี Steam ของคุณ
- คลิกที่ไอคอน Friends & Chat ที่มุมล่างขวาของหน้าต่าง Steam
- เข้าถึงวงล้อการตั้งค่าในมุมขวาบนของหน้าต่าง Friends List เพื่อเปิดหน้าต่างการตั้งค่าของ Friends List
- เลือกแท็บ Voice ในเมนูด้านซ้ายของหน้าต่างการตั้งค่า Friends List
- ปรับการตั้งค่า Voice Input Device เพื่อแก้ไขปัญหาไมโครโฟน
การตั้งค่าเสียงเอาต์พุตที่เหมาะสมสำหรับ CS2
การตั้งค่าเสียงเอาต์พุตที่ดีที่สุดใน CS2 ขึ้นอยู่กับอุปกรณ์เสียงและความชอบส่วนบุคคลของคุณ พิจารณาคำแนะนำดังต่อไปนี้:
- อุปกรณ์เสียง: เลือกอุปกรณ์เสียงที่คุณใช้ไม่ว่าจะเป็นลำโพงหรือหูฟังในการตั้งค่าเสียงของ CS2 การเลือกที่ถูกต้องมีความสำคัญเนื่องจากเกมใช้การประมวลผลเสียงที่แตกต่างกันสำหรับแต่ละประเภทของอุปกรณ์
- การตั้งค่าเอาต์พุตเสียง: ขึ้นอยู่กับการตั้งค่าของคุณ เลือกตัวเลือก เช่น Stereo Headphones, 5.1 Speakers, 4 Speakers หรือ 2 Speakers ให้ตรงกับระบบของคุณและให้แน่ใจว่ามีความเข้ากันได้
- ระดับเสียง: ตั้งระดับเสียงตามที่คุณต้องการ—ดังพอที่จะได้ยินเสียงที่สำคัญในเกมแต่ไม่ดังเกินไปเพื่อหลีกเลี่ยงการเกิดความเสียหายทางการได้ยิน
- การประมวลผลเสียง 3D ขั้นสูง: เปิดใช้งานฟีเจอร์นี้เพื่อปรับปรุงการรับรู้เสียงในพื้นที่ช่วยในการระบุทิศทางของเสียง เช่น เสียงฝีเท้าและเสียงปืน
- ซอฟต์แวร์ภายนอก: หลีกเลี่ยงการใช้ซอฟต์แวร์ภายนอกที่เปลี่ยนแปลงการเอาต์พุตเสียง เนื่องจากอาจรบกวนการประมวลผลเสียงของเกม
- การตั้งค่าระบบปฏิบัติการ: ตรวจสอบให้แน่ใจว่าการตั้งค่าเสียงของระบบปฏิบัติการของคุณตรงกับการตั้งค่าเสียงจริงของคุณ โดยเฉพาะใน Windows

การตั้งค่าไมโครโฟนและเคล็ดลับใน CS2
จำไว้ว่า การตั้งค่าที่ดีที่สุดอาจแตกต่างกันไปในแต่ละบุคคล การทดลองเป็นกุญแจสำคัญในการหาสิ่งที่เหมาะสมกับคุณดีที่สุด ลองดูมืออาชีพหรือสตรีมเมอร์เพื่อดูข้อมูลเกี่ยวกับการตั้งค่าของพวกเขา
ด้วยประสบการณ์ CS2 ที่กว้างขวาง ค่าเอาต์พุต 0.1 เป็นที่ต้องการ แต่ค่าอาจแตกต่างตามการตั้งค่า Windows และคุณภาพของไมโครโฟน
เคล็ดลับ: ทดลองใช้ข้อเสนอแนะแบบเพื่อนเพื่อหาค่าระดับเสียงที่เหมาะสมสำหรับการตั้งค่าของคุณ
การบันทึกเสียงหรือเซสชัน CS2
ตัวเลือกการบันทึกใน CS2:
- ภายใน Steam ไม่มีแท็บการบันทึกเฉพาะสำหรับ CS2
- สำรวจโปรแกรมการบันทึกคุณภาพสูงภายนอก เช่น OBS Studio หากคุณต้องการบันทึกเสียงของคุณหรือเซสชันการเล่นเกม CS2 ทั้งหมด
ข้อพิจารณาอื่น ๆ
- เน้นความสำคัญของการปรับอุปกรณ์เริ่มต้นในเมนูแบบเลื่อนลงของ Voice Input Device ภายในการตั้งค่า CS2 เพื่อแก้ไขปัญหาไมโครโฟน
- เน้นความพร้อมของโปรแกรมบุคคลที่สาม เช่น OBS Studio สำหรับการบันทึกเสียงหรือเซสชันการเล่นเกม เนื่องจากไม่มีแท็บการบันทึกใน Steam สำหรับ CS2
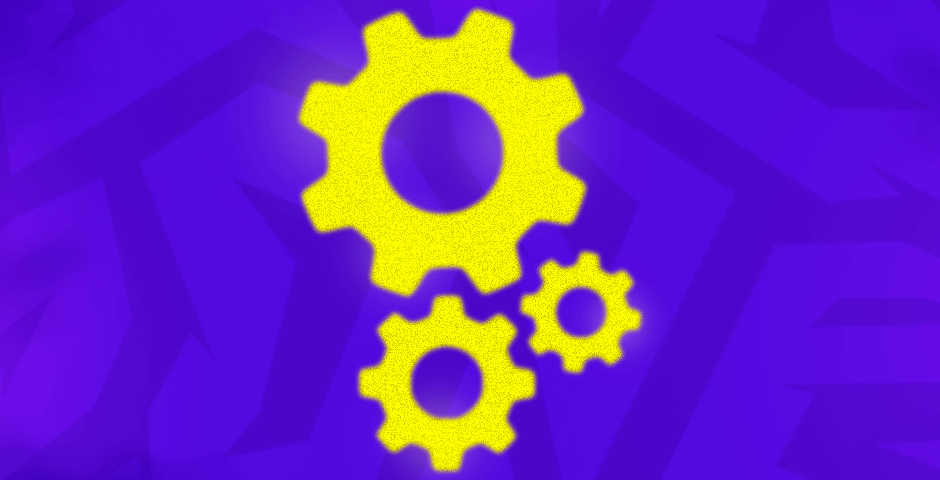
ข้อความสำคัญสำหรับการเพิ่มประสิทธิภาพไมโครโฟนใน CS2
การเชี่ยวชาญการตั้งค่าไมโครโฟนใน CS2 มีผลสำคัญต่อประสบการณ์การเล่นเกมที่ดื่มด่ำ ข้อสรุปสำคัญจากคู่มือนี้เน้นความเรียบง่ายและความแม่นยำในการแก้ปัญหาไมโครโฟน โดยการมุ่งเน้นที่การปรับการตั้งค่าใน Steam และ CS2 ผู้ใช้สามารถแก้ไขปัญหาไมโครโฟนได้อย่างมีประสิทธิภาพโดยไม่ต้องดำดิ่งไปในการแก้ไขระบบหรือไฟล์เกม
เพื่อประสิทธิภาพไมโครโฟนที่ดีที่สุดใน CS2 ให้มุ่งเน้นที่การปรับเปลี่ยนเหล่านี้โดยไม่ต้องซับซ้อนกับการเปลี่ยนแปลงระดับระบบ นำแนวทางเหล่านี้ไปใช้เพื่อปรับแต่งการตั้งค่าของคุณและรับประกันการสื่อสารที่ราบรื่นและความเพลิดเพลินในการเล่นเกม CS2















































