Với sự ra đời của CS2, game thủ thường gặp phải nhiều vấn đề kỹ thuật khác nhau, trong đó các vấn đề về mic khá phổ biến. Những vấn đề này có thể làm gián đoạn trải nghiệm chơi game và cản trở giao tiếp hiệu quả trong cộng đồng CS2. Bài viết này nhằm mục đích giải quyết các lỗi phổ biến liên quan đến thiết lập mic trong CS2. Chúng tôi sẽ khám phá các bước khắc phục sự cố và mang đến hướng dẫn toàn diện về cách thiết lập cấu hình cài đặt mic input trong CS2.
Giải Quyết Các Lỗi Về Mic trong CS2 Qua Steam và Cài Đặt Trong Game
Lỗi mic trong CS2 có thể do nhiều nguyên nhân, từ cài đặt Windows, cấu hình Steam, cài đặt trong game CS2 cho đến xung đột với các phần mềm bên thứ ba như OBS. Nhưng đừng lo, trong hướng dẫn này, chúng ta sẽ tập trung vào cách sửa lỗi ngay trong Steam và CS2 nhé.
Cài Đặt Mic
Vào phần Cài Đặt:
- Khởi chạy CS2 và truy cập menu cài đặt.
- Tìm kiếm tab “Âm thanh” hoặc “Tiếng ồn”.
Tùy chỉnh Thiết Bị Âm thanh:
- Trong tab Âm thanh, tìm tùy chọn “Thiết Bị Âm thanh”.
- Cài đặt này cho phép bạn chọn thiết bị xuất âm thanh của mình.
- Tuy nhiên, lưu ý rằng lựa chọn thiết bị đầu vào có thể được tìm thấy ở mục khác.
Cấu Hình Đầu Vào Cho Mic
Tìm Cài Đặt Thiết Bị Đầu Vào:
- Trong khi tab Âm thanh cho phép chọn thiết bị xuất ra, việc điều chỉnh thiết bị đầu vào có thể ở một mục khác.
- Khám phá các tab hoặc cài đặt khác trong CS2 để tìm phần lựa chọn thiết bị đầu vào.
Kích Hoạt Giao Tiếp Bằng Giọng Nói:
- Tìm kiếm cài đặt “Kích Hoạt Giọng Nói” hoặc “Trò Chuyện Giọng Nói”.
- Tính năng này cho phép bạn kích hoạt việc truyền giọng nói bằng một phím được chỉ định trên bàn phím của bạn.
- Hãy chọn một phím dễ thao tác trong khi chơi game.
Khắc Phục Lỗi Mic Qua Steam
Truy cập Cài Đặt Steam:
- Mở Tài khoản Steam của bạn và điều hướng đến danh sách bạn bè.
- Nhấp vào “Cài đặt” và chọn tab “Giọng Nói”.
Điều Chỉnh Thiết Bị Giọng Nói Đầu Vào:
- Tìm kiếm cài đặt “Thiết Bị Giọng Nói Đầu Vào”.
- Nếu được thiết lập là “Mặc định” thì hãy thay đổi thành tùy chọn mic của bạn.
- Điều chỉnh âm lượng để tránh những tiếng ồn lớn khi giao tiếp.
Kiểm Tra Cài Đặt Mic:
- Nhấn nút “Bắt đầu kiểm tra mic” để thực hiện kiểm tra mic.
- Nếu quá trình kiểm tra thất bại, khởi động lại CS2 và Steam nếu cần và kiểm tra lại.
- Đôi khi, việc cài đặt mới có thể yêu cầu khởi động lại hệ thống để áp dụng các thay đổi.
Tìm hiểu cách chụp ảnh màn hình trong trò chơi với hướng dẫn của chúng tôi để lưu giữ những kỷ niệm chơi game yêu thích của bạn!

Các Giải Pháp Khắc Phục Lỗi Mic Hiệu Quả trong CS2
Tránh Thay Đổi File Game:
- Không cần phải sửa đổi file game CS2 hoặc thiết lập âm thanh trong Windows để giải quyết vấn đề mic.
- Bỏ qua việc thay đổi file local hoặc cài đặt âm thanh trong Windows vì việc này không cần thiết để khắc phục lỗi mic trong CS2.
Điều Chỉnh Âm thanh Tinh Gọn:
- Tập trung vào việc điều chỉnh cài đặt đầu ra cho âm thanh trong CS2 để đảm bảo âm lượng tối ưu và chất lượng âm thanh.
- Tránh thực hiện các thay đổi lớn ngoài việc điều chỉnh thiết bị mặc định trong menu Thiết Bị Giọng Nói Đầu Vào.
Tóm tắt cách sửa Mic trong CS2
Thỉnh thoảng, vấn đề mic trong CS2 có thể phát sinh, nhưng việc giải quyết những vấn đề này tương đối đơn giản. Hãy làm theo các bước sau:
- Mở tài khoản Steam của bạn.
- Nhấp vào biểu tượng Bạn bè & Trò chuyện, nằm ở góc dưới bên phải của cửa sổ Steam.
- Truy cập bánh xe cài đặt nằm ở góc trên bên phải của cửa sổ Danh Sách Bạn Bè để mở cửa sổ Cài Đặt Danh Sách Bạn Bè.
- Chọn tab Giọng Nói trong menu bên trái của cửa sổ Cài Đặt Danh Sách Bạn Bè.
- Điều chỉnh cài đặt Thiết Bị Giọng Nói Đầu Vào để khắc phục sự cố mic.
Cấu Hình Âm thanh Đầu Ra Tối ưu trong CS2
Cấu hình đầu ra âm thanh tốt nhất trong CS2 phụ thuộc nhiều vào thiết bị âm thanh và sở thích cá nhân. Hãy xem qua các hướng dẫn sau:
- Thiết Bị Âm thanh: Lựa chọn thiết bị âm thanh bạn đang sử dụng, dù là loa hay tai nghe, trong phần cài đặt âm thanh CS2. Việc lựa chọn đúng rất quan trọng vì trò chơi sử dụng phương thức xử lý âm thanh riêng cho từng loại thiết bị.
- Cấu Hình Âm thanh Đầu Ra: Tùy thuộc vào thiết lập của bạn, hãy chọn các tùy chọn như Tai nghe Stereo, Loa 5.1, 4 Loa hoặc 2 Loa. Đảm bảo thiết lập tương tự với cấu hình hệ thống của bạn để đảm bảo tính tương thích.
- Âm lượng: Thiết lập âm lượng theo ý thích của bạn, âm lượng đủ lớn để nhận biết các âm thanh quan trọng trong game nhưng không quá lớn để ảnh hưởng đến thính giác.
- Xử Lý Âm thanh 3D Nâng cao: Kích hoạt tính năng này để cải thiện việc nhận biết âm thanh trong không gian, giúp xác định các âm thanh định hướng như tiếng bước chân và tiếng súng.
- Phần Mềm Bên Ngoài: Tránh sử dụng phần mềm bên ngoài để thay đổi âm thanh đầu ra vì có thể làm gián đoạn quá trình xử lý âm thanh của trò chơi.
- Cài Đặt Hệ Điều Hành: Đảm bảo rằng cài đặt âm thanh của hệ điều hành phù hợp với cấu hình âm thanh thực tế đặc biệt là trong cài đặt Windows.
Cài Đặt và Mẹo Sử dụng Mic trong CS2
Mỗi người chơi có một kiểu cài đặt riêng, nên bạn cứ thoải mái thử nghiệm để tìm ra cái nào hợp với mình nhất. Bạn cũng có thể xem các pro player hoặc streamer cài đặt thế nào để tham khảo thêm.
Nếu bạn đã chơi CS2 lâu rồi thì thường để đầu ra ở mức 0.1 là ổn, nhưng cũng tùy vào cài đặt Windows và mic của bạn nữa.
Mẹo nhỏ: Hãy nhờ một người bạn nghe thử và cho bạn ý kiến để tìm ra mức âm lượng đầu ra phù hợp nhất với dàn máy của bạn.
Ghi âm giọng nói hoặc khi chơi CS2
Các cách ghi âm trong CS2:
- Trong Steam, không có chỗ riêng để ghi âm CS2.
- Nếu bạn muốn ghi lại giọng nói hoặc toàn bộ lúc chơi CS2, hãy thử dùng các phần mềm ghi âm chất lượng cao khác như OBS Studio.
Những điều cần lưu ý khác
- Nếu mic có vấn đề, chỉ cần chỉnh lại thiết bị mặc định trong phần cài đặt “Thiết bị nhập liệu thoại” của CS2.
- Vì Steam không có tính năng ghi âm CS2 tích hợp, bạn có thể dùng các phần mềm khác như OBS Studio để ghi âm giọng nói hoặc lúc chơi game.
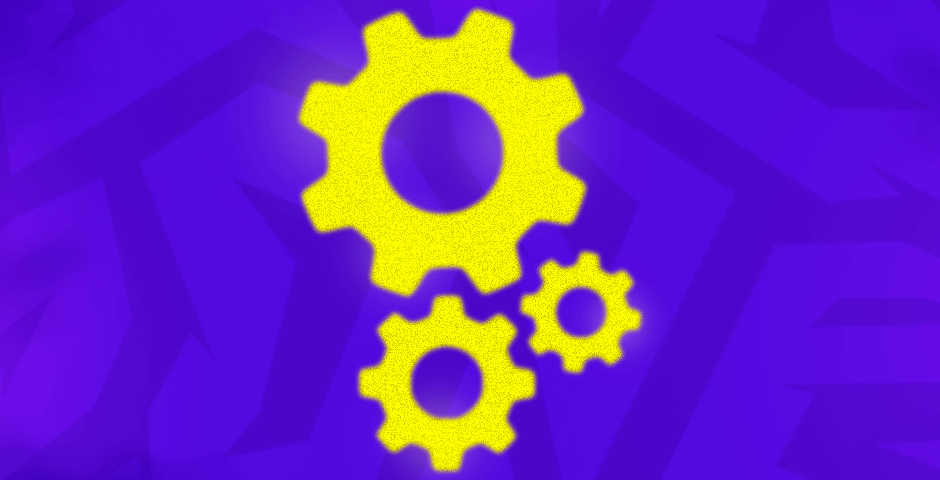
Những điều quan trọng cần nhớ để chỉnh mic tốt hơn trong CS2
Hiểu rõ cách cài đặt mic trong CS2 sẽ giúp bạn có trải nghiệm chơi game tuyệt vời hơn. Hướng dẫn này tập trung vào việc giải quyết các lỗi về mic một cách đơn giản và hiệu quả. Bạn chỉ cần điều chỉnh cài đặt trong Steam và CS2 là đủ, không cần phải thay đổi gì phức tạp trong hệ thống hay file game.
Để mic hoạt động tốt nhất trong CS2, hãy ưu tiên những điều chỉnh đơn giản này. Áp dụng các điều chỉnh để tinh chỉnh thiết lập của bạn và đảm bảo việc chuyển đổi mic trong CS2 diễn ra suôn sẻ, giúp bạn giao tiếp và tận hưởng trò chơi một cách trọn vẹn hơn.
















































