Com a chegada do CS2, os jogadores frequentemente encontram vários problemas técnicos, entre os quais predominam os problemas com microfones. Esses problemas podem atrapalhar a experiência de jogo e impedir a comunicação eficaz dentro da comunidade do CS2. Este artigo tem como objetivo mostrar os erros comuns relacionados à configuração do microfone no CS2. Exploraremos passos para a resolução de problemas e forneceremos um guia abrangente sobre como configurar as definições de entrada do microfone no CS2.
Resolvendo Problemas do Microfone no CS2 através do Steam e Configurações no Jogo
Os problemas de microfone no CS2 podem surgir de várias fontes, incluindo configurações do Windows, configurações do Steam, configurações dentro do jogo do CS2, ou configurações conflitantes com aplicativos de terceiros como o OBS. No entanto, para o propósito deste guia, vamos focar principalmente na resolução de problemas dentro do Steam e do CS2.
Acessando Configurações do Microfone
Navegue até as Configurações:
- Inicie o CS2 e acesse o menu de configurações.
- Procure pela aba “Áudio” ou “Som”.
Personalize Dispositivos de Áudio:
- Na aba de Áudio, localize a opção “Dispositivo de Áudio”.
- Esta configuração permite selecionar o seu dispositivo de saída preferido para o som.
- No entanto, observe que a seleção do dispositivo de entrada pode ser encontrada em outro lugar.
Configurando a Entrada do Microfone
Encontrando Configurações do Dispositivo de Entrada:
- Enquanto a aba de Áudio permite escolher o dispositivo de saída, ajustar o dispositivo de entrada pode estar em uma seção diferente.
- Explore outras abas ou configurações dentro do CS2 para localizar a seleção do dispositivo de entrada.
Habilitando Comunicação por Voz:
- Procure pela configuração “Habilitar Voz” ou “Chat de Voz”.
- Este recurso permite ativar a transmissão de voz pressionando uma tecla designada no seu teclado.
- Escolha uma tecla que seja facilmente acessível durante o jogo.
Corrigindo Problemas do Microfone através do Steam
Acesse as Configurações do Steam:
- Abra sua conta Steam e navegue até sua lista de amigos.
- Clique em “Configurações” e selecione a aba “Voz”.
Ajuste o Dispositivo de Entrada de Voz:
- Procure pela configuração “Dispositivo de Entrada de Voz”.
- Se estiver configurado para “Padrão”, altere para a opção do seu microfone.
- Ajuste o volume para evitar ruídos altos não intencionais durante a comunicação.
Testando Configurações do Microfone:
- Pressione o botão “Iniciar teste de microfone” para realizar um teste do microfone.
- Se o teste falhar, reinicie o CS2 e o Steam, se necessário, e teste novamente.
- Às vezes, novas configurações podem exigir uma reinicialização do sistema para implementação completa.
Aprenda a fazer capturas de ecrã no jogo com o nosso guia para preservar as suas memórias favoritas dos jogos!

Correções Eficientes para o Microfone no CS2
Evitando Alterações nos Arquivos do Jogo:
- Não há necessidade de modificar arquivos de jogo do CS2 ou serviços de áudio do Windows para abordar problemas de microfone.
- Evite alterar arquivos locais ou navegar pelas configurações de serviço de áudio do Windows, pois isso é desnecessário para resolver problemas de microfone no CS2.
Ajustes Simplificados de Áudio:
- Concentre-se em ajustar as configurações de saída de áudio dentro do CS2 para garantir volume ótimo e qualidade de som.
- Evite fazer mudanças extensas além de ajustar o dispositivo padrão no menu suspenso de Dispositivo de Entrada de Voz.
TLDR para Corrigir Microfone no CS2
De tempos em tempos, problemas com microfones no CS2 podem surgir, mas resolver esses problemas é relativamente simples. Siga estes passos:
- Abra sua conta Steam.
- Clique no ícone Amigos & Chat, situado no canto inferior direito da janela do Steam.
- Acesse a roda de configurações localizada no canto superior direito da janela da Lista de Amigos para abrir a janela de Configurações da Lista de Amigos.
- Selecione a aba Voz no menu lateral esquerdo da janela de Configurações da Lista de Amigos.
- Ajuste a configuração do Dispositivo de Entrada de Voz para corrigir problemas de microfone.
Configuração Ótima de Saída de Áudio do CS2
A melhor configuração de saída de áudio no CS2 depende muito do seu equipamento de áudio e preferências pessoais. Considere as seguintes diretrizes:
- Dispositivo de Áudio: Escolha o dispositivo de áudio que você está usando, seja alto-falantes ou fones de ouvido, nas configurações de áudio do CS2. A seleção correta é crucial, pois o jogo emprega processamento de áudio distinto para cada tipo de dispositivo.
- Configuração de Saída de Áudio: Dependendo da sua configuração, opte por opções como Fones de Ouvido Estéreo, Alto-falantes 5.1, 4 Alto-falantes ou 2 Alto-falantes. Adapte a configuração ao seu sistema, garantindo compatibilidade.
- Volume: Ajuste o volume ao seu gosto—alto o suficiente para discernir sons cruciais no jogo, mas não excessivamente alto para evitar danos potenciais à audição.
- Processamento Avançado de Áudio 3D: Ative esse recurso para melhorar o reconhecimento de som espacial, auxiliando na identificação de pistas direcionais, como passos e tiros.
- Software Externo: Evite usar software externo que altere a saída de som, pois isso pode perturbar o processamento de áudio do jogo.
- Configurações do Sistema Operacional: Garanta que as configurações de som do seu sistema operacional correspondam à sua configuração de áudio atual, especialmente nas configurações do Windows.
Configurações e Dicas para Microfone no CS2
Lembre-se, as configurações ótimas variam de pessoa para pessoa. A experimentação é chave para encontrar o que melhor lhe convém. Considere assistir a profissionais ou streamers para obter insights sobre suas configurações.
Com extensa experiência no CS2, uma saída de 0,1 é preferida, mas isso pode variar com base nas configurações do Windows e na qualidade do microfone.
DICA: Experimente com o feedback de um amigo para determinar um volume de saída ideal para sua configuração.
Opções de Gravação de Voz ou Sessões CS2
Opções de Gravação no CS2:
- Dentro do Steam, não há uma aba de gravação dedicada disponível para CS2.
- Explore programas de gravação externos de alta qualidade, como o OBS Studio, se pretende gravar sua voz ou sessões de jogo inteiras no CS2.
Outras Considerações
- Enfatize a importância de ajustar apenas o dispositivo padrão no menu suspenso do Dispositivo de Entrada de Voz nas configurações do CS2 para resolver problemas de microfone.
- Destaque a disponibilidade de vários programas de terceiros, como o OBS Studio, para gravar voz ou sessões de jogo, já que não há uma aba de gravação nativa no Steam para CS2.
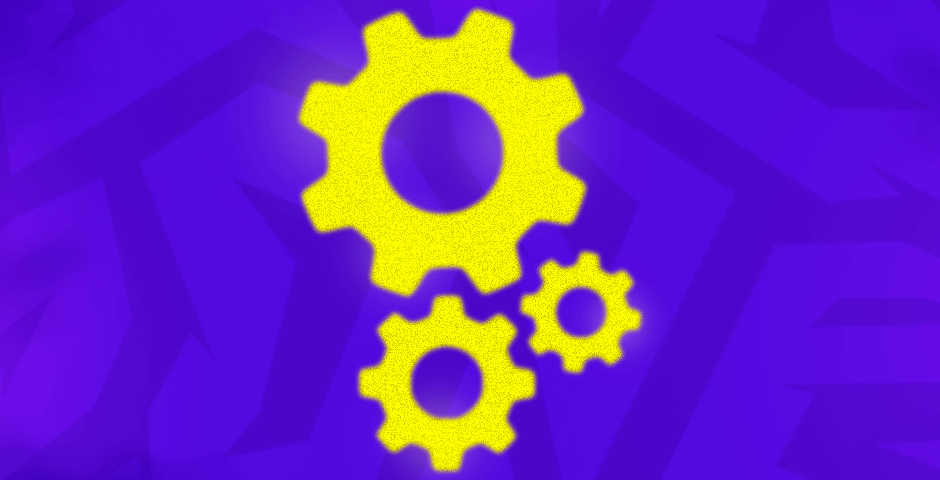
Mensagens Chave para Otimização de Microfone no CS2
Dominar as configurações de microfone no CS2 contribui significativamente para uma experiência de jogo imersiva. As principais conclusões deste guia enfatizam a simplicidade e precisão na resolução de problemas de microfone. Concentrando-se em ajustar as configurações dentro do Steam e do CS2, os usuários podem corrigir problemas de microfone de forma eficiente sem mergulhar em modificações complexas do sistema ou alterações de arquivos de jogo.
Para um desempenho ótimo do microfone no CS2, priorize esses ajustes sem complicar mudanças no nível do sistema. Implemente essas práticas para refinar sua configuração e garantir uma mudança suave na entrada do microfone no CS2 para uma comunicação aprimorada no jogo e maior prazer.
















































