Mit dem Erscheinen von CS2 stoßen Spieler oft auf verschiedene technische Probleme, wobei oft das Mikrofon betroffen ist. Diese Probleme können das Spielerlebnis stören und die effektive Kommunikation innerhalb der CS2-Community stören. Dieser Artikel versucht also, häufige Fehler im Zusammenhang mit der Einrichtung des Mikrofons in CS2 zu adressieren. Wir werden demnach Schritte zur Fehlerbehebung aufzeigen und einen umfassenden Guide für die Konfiguration der Mikrofoneinstellungen in CS2 bereitstellen.
Lösung von Mikrofonproblemen in CS2 über Steam und die In-Game-Einstellungen
Mikrofonprobleme in CS2 können verschiedene Ursachen haben, einschließlich der Windows-Einstellungen, Steam-Konfigurationen, CS2-In-Game-Einstellungen oder konfliktreichen Einstellungen mit Drittanbieteranwendungen wie OBS. Für diesen Guide konzentrieren wir uns jedoch hauptsächlich auf die Fehlerbehebung innerhalb von Steam und CS2.
Zugriff auf Mikrofoneinstellungen
Navigiere zu den Einstellungen:
- Starte CS2 und wähle das Einstellungsmenü aus.
- Suche nach der Registerkarte „Audio“ oder „Sound“.
Audio-Geräte anpassen:
- Suche nun innerhalb der Audio-Registerkarte die Option „Audiogerät“.
- Diese Einstellung ermöglicht es, dein bevorzugtes Ausgabegerät für den Ton auszuwählen.
- Beachte jedoch, dass die Auswahl des Eingabegeräts an anderer Stelle gefunden werden könnte.
Konfigurieren des Mikrofoninputs
Einstellungen für das Eingabegerät finden:
- Während die Audio-Registerkarte das Auswählen des Ausgabegeräts ermöglicht, könnte die Anpassung des Eingabegeräts in einem anderen Abschnitt sein.
- Erkunde auch andere Registerkarten oder Einstellungen innerhalb von CS2, um die Auswahl des Eingabegeräts zu finden.
Sprachkommunikation aktivieren:
- Suche nach der Einstellung „Sprache aktivieren“ oder „Voice Chat“.
- Diese Funktion ermöglicht es dir die Sprachübertragung zu aktivieren, indem du eine festgelegte Taste auf der Tastatur drückst.
- Wähle dafür am besten eine Taste, die während des Spiels leicht zugänglich ist.
Mikrofonprobleme über Steam beheben
Zugriff auf Steam-Einstellungen:
- Öffne deinen Steam-Account und navigiere zu deiner Freundesliste.
- Klicke anschließend auf „Einstellungen“ und wähle die Registerkarte „Stimme“.
Einstellung des Spracheingabegeräts anpassen:
- Suche nach der Einstellung „Spracheingabegerät“.
- Wenn es auf „Standard“ eingestellt ist, ändere es auf dein bevorzugtes Eingabegerät.
- Stelle dazu noch die Lautstärke ein, um unbeabsichtigte laute Geräusche während der Kommunikation mit dem Team zu vermeiden.
Mikrofoneinstellungen testen:
- Drücke nun noch die Schaltfläche „Mikrofontest starten“, um einen Mikrofontest durchzuführen.
- Wenn der Test fehlschlägt, starte CS2 und Steam neu, sofern nötig, und teste das ganze erneut.
- Manchmal können neue Einstellungen einen Systemneustart erfordern.
Erfahren Sie mit unserem Leitfaden zum Bewahren Ihrer schönsten Gaming-Erinnerungen, wie Sie im Spiel Screenshots machen!

Effiziente Mikrofonreparaturen in CS2
Änderungen an Spieldateien vermeiden:
- Es ist nicht notwendig, CS2-Spieldateien oder Windows-Audioservices zu modifizieren, um Mikrofonprobleme zu adressieren.
- Vermeide daher unbedingt das Ändern lokaler Dateien oder das Navigieren durch die Einstellungen des Windows-Audioservice, da ein solches Vorgehen für die Lösung von Mikrofonproblemen in CS2 nicht erforderlich ist.
Vereinfachte Audioanpassungen:
- Konzentriere dich darauf, die Einstellungen innerhalb von CS2 anzupassen, um eine optimale Lautstärke und Klangqualität zu gewährleisten.
- Vermeide zudem umfangreiche Änderungen an den Einstellungen des Standardgeräts im Dropdown-Menü für das Spracheingabegerät.
Zusammenfassung für die Behebung von Mikrofonproblemen in CS2
Von Zeit zu Zeit können Mikrofonprobleme in CS2 auftreten, deren Lösung jedoch häufig kein großes Problem darstellt. Folge einfach diesen Schritten:
- Öffne dein Steam-Konto.
- Klicke auf das Register „Freunde & Chat“, das sich in der unteren rechten Ecke des Steam-Fensters befindet.
- Gehe nun auf das Einstellungssymbol in der oberen rechten Ecke des Fensters, um die Einstellungen zur Freundesliste zu öffnen.
- Wähle dann im linken Menü der Einstellungen zur Freundesliste die Registerkarte „Stimme“.
- Passe hier abschließend die Einstellung „Spracheingabegerät“ an, um potenzielle Mikrofonprobleme zu beheben.
Optimale CS2-Audioausgabe-Konfiguration
Die beste Audioausgabe-Konfiguration in CS2 hängt stark von der genutzten Audioausrüstung und deinen persönlichen Vorlieben ab. Beachte also am besten die folgenden Richtlinien:
- Audio-Gerät: Wähle das Audio-Gerät, das verwendet werden soll, ob Lautsprecher oder Kopfhörer, in den CS2-Audioeinstellungen. Die richtige Auswahl ist entscheidend, da das Spiel für jeden Gerätetyp eine unterschiedliche Audioverarbeitung verwendet.
- Audioausgabe-Konfiguration: Je nach gewählter Einrichtung wähle Optionen wie Stereo-Kopfhörer, 5.1-Lautsprecher, 4 Lautsprecher oder 2 Lautsprecher. Passe also die Konfiguration deinem tatsächlichen System an, um maximale Kompatibilität zu gewährleisten.
- Lautstärke: Stelle die Lautstärke nach deinen Wünschen ein — laut genug, um wichtige Spielgeräusche zu erkennen, aber nicht übermäßig laut, um potenzielle Hörschäden vorzubeugen.
- Fortgeschrittene 3D-Audioverarbeitung: Du kannst diese Funktion für verbesserte räumliche Klangwahrnehmung aktivieren, die bei der Identifizierung von wichtigen akustischen Informationen wie Schritten und Schüssen hilft.
- Externe Software: Vermeide das Nutzen externer Software, die die Tonwiedergabe drastisch verändert, da dies die Audioverarbeitung des Spiels stören könnte.
- Betriebssystem-Einstellungen: Stelle jetzt noch sicher, dass die Soundeinstellungen deines Betriebssystems der tatsächlichen Audioeinrichtung entsprechen, insbesondere in den Windows-Einstellungen.

Mikrofoneinstellungen in CS2 und weitere Tipps
Denke auch daran, dass optimale Einstellungen von Person zu Person variieren können. Was für den einen optimal ist, kann für den anderen äußerst unangenehm sein. Experimentieren ist somit der Schlüssel, um herauszufinden, was für dich am besten geeignet ist. Versuche auch, Profis oder Streamer zu beobachten, um Einblicke in deren Einstellungen zu erhalten.
In CS2 wird häufig eine Ausgabe von 0.1 bevorzugt, dies kann jedoch je nach Windows-Einstellungen und Mikrofonqualität variieren.
TIPP: Experimentiere doch mal mit dem Feedback eines Freundes oder einer Freundin, um die perfekte Ausgabelautstärke zu ermitteln.
Aufnahme von Stimme oder CS2-Sitzungen
Aufnahmeoptionen in CS2:
- Innerhalb von Steam gibt es keinen speziellen Aufnahmetab für CS2.
- Versuche es also mit hochwertigen und kostenfreien Aufnahmeprogrammen wie OBS Studio, wenn du deine Stimme oder ganze CS2-Spielsitzungen aufnehmen möchtest.
Weitere Überlegungen
- Besonders wichtig sind Anpassungen am Standardgerät im Dropdown-Menü der CS2-Einstellungen, um Mikrofonprobleme zu adressieren.
- Außerdem wollen wir auf verschiedene Drittanbieterprogramme hinweisen, die es dir ermöglichen, deine Stimme oder ganze Spielsitzungen aufzunehmen, da es in CS2 keine nativen Möglichkeiten dafür gibt.
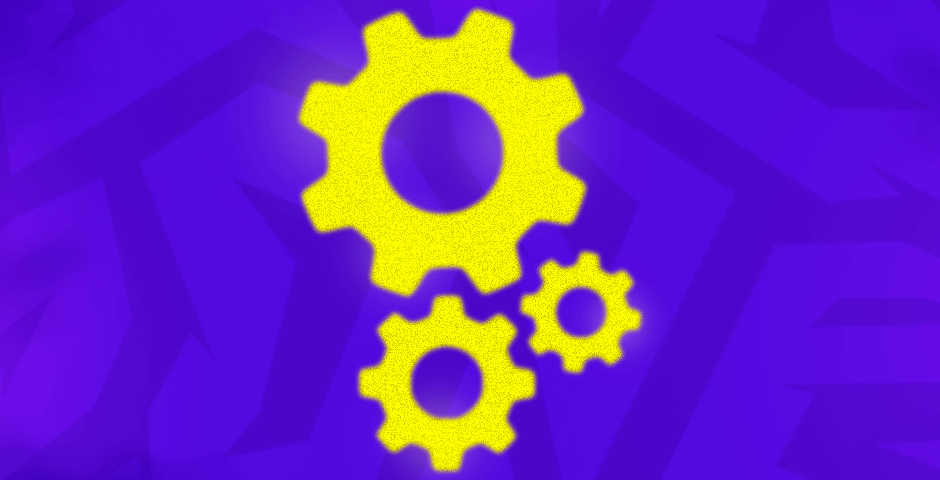
Die wichtigsten Hinweise zur Mikrofonoptimierung in CS2
Sich mit den Mikrofoneinstellungen in CS2 auszukennen, trägt erheblich zu einem immersiveren Spielerlebnis bei. Die wichtigsten Erkenntnisse aus diesem Leitfaden sind einfach und leicht umzusetzen und sollten dir bei der Fehlerbehebung von Mikrofonproblemen eine große Hilfe sein. Indem du dich auf die Anpassung der Einstellungen innerhalb von Steam und CS2 konzentrierst, kannst du Mikrofonprobleme effizient beheben, ohne dich auf unnötig komplexe Systemmodifikationen oder Änderungen der Spieldateien einlassen zu müssen.
Für optimale Mikrofonleistung in CS2 solltest du also diese Anpassungen priorisieren, ohne systemweite Änderungen vorzunehmen. Implementiere diese Methoden, um die Einrichtung abzuschließen und sicherzustellen, dass du das Eingabegerät in CS2 reibungslos ändern kannst, um die Kommunikation im Spiel und somit auch den Spaß am Spiel nicht zu gefährden.















































