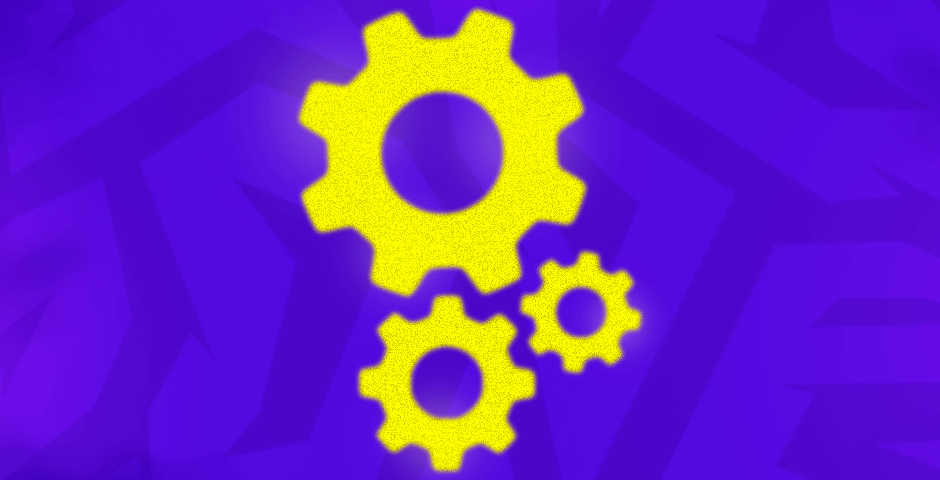CS2の登場に伴い、ゲーマーはさまざまな技術的な問題に直面することがあり、その中でもマイクの問題は頻繁に発生します。これらの問題は、ゲーム体験を妨げ、CS2コミュニティ内での効果的なコミュニケーションを阻害することがあります。本記事では、CS2のマイク設定に関連する一般的なエラーを解決する方法を紹介します。トラブルシューティングの手順と、CS2内でのマイク入力設定を構成するための包括的なガイドを提供します。
Steamおよびゲーム内設定を通じたCS2のマイク問題の解決
CS2のマイク問題は、Windows設定、Steam構成、CS2のゲーム内設定、またはOBSのようなサードパーティのアプリケーションとの競合など、さまざまな原因から発生することがあります。しかし、このガイドでは主にSteamおよびCS2内でのトラブルシューティングに焦点を当てます。
マイク設定へのアクセス
設定メニューに移動する:
- CS2を起動し、設定メニューにアクセスします。
- 「オーディオ」または「サウンド」タブを探します。
オーディオデバイスのカスタマイズ:
- オーディオタブ内で、「オーディオデバイス」オプションを見つけます。
- この設定で、音声出力のデバイスを選択できます。
- ただし、入力デバイスの選択は別のセクションにあるかもしれません。
マイク入力の構成
入力デバイス設定の見つけ方:
- オーディオタブで出力デバイスを選択できる一方で、入力デバイスの調整は別のセクションにあるかもしれません。
- CS2内の他のタブや設定を探索して、入力デバイスの選択を見つけます。
ボイスコミュニケーションの有効化:
- 「Enable Voice」または「Voice Chat」設定を探します。
- この機能により、指定されたキーボードキーを押してボイス送信を有効にできます。
- ゲームプレイ中にアクセスしやすいキーを選びます。
Steamを通じたマイク問題の解決
Steam設定へのアクセス:
- Steamアカウントを開き、フレンドリストに移動します。
- 「設定」をクリックし、「Voice」タブを選択します。
ボイス入力デバイスの調整:
- 「Voice Input Device」設定を見つけます。
- デフォルトに設定されている場合は、マイクオプションに変更します。
- コミュニケーション中の意図しない大音量を避けるために、ボリュームを調整します。
マイク設定のテスト:
- 「Start Microphone test」ボタンを押して、マイクのテストを行います。
- テストが失敗した場合は、必要に応じてCS2とSteamを再起動し、再テストします。
- 新しい設定は完全に実施されるためにシステムの再起動が必要な場合があります。
お気に入りのゲームの思い出を保存するためのガイドを使用して、ゲーム内でスクリーンショットを撮る方法を学びましょう!

効果的なCS2のマイク修正方法
ゲームファイルの変更を避ける:
- マイクの問題を解決するためにCS2のゲームファイルやWindowsのオーディオサービスを変更する必要はありません。
- ローカルファイルの変更やWindowsのオーディオサービス設定をナビゲートすることをスキップします。CS2のマイク問題を解決するためには不要です。
簡素化されたオーディオ調整:
- CS2内でオーディオ出力設定を調整し、最適なボリュームと音質を確保します。
- Voice Input Deviceドロップダウンメニューでデフォルトデバイスを調整する以外の広範な変更は避けます。
CS2でのマイクの問題を解決するための要約
時折、CS2でマイクの問題が発生することがありますが、これらの問題を解決するのは比較的簡単です。以下の手順に従ってください:
- Steamアカウントを開きます。
- Steamウィンドウの右下にあるFriends & Chatアイコンをクリックします。
- Friends Listウィンドウの右上にある設定ホイールにアクセスし、Friends List Settingsウィンドウを開きます。
- Friends List Settingsウィンドウの左側メニュー内のVoiceタブを選択します。
- Voice Input Device設定を調整して、マイクの問題を解決します。
最適なCS2オーディオ出力設定
CS2での最適なオーディオ出力設定は、使用しているオーディオ機器と個々の好みに大きく依存します。以下のガイドラインを考慮してください:
- オーディオデバイス: CS2のオーディオ設定で使用しているオーディオデバイス(スピーカーまたはヘッドフォン)を選択します。正しい選択が重要です。ゲームは各デバイスタイプに対して異なるオーディオ処理を行います。
- オーディオ出力設定: セットアップに応じて、ステレオヘッドフォン、5.1スピーカー、4スピーカー、または2スピーカーなどのオプションを選択します。システムに合った設定を選び、互換性を確保します。
- ボリューム: 重要なゲーム内サウンドを聞き分けるために十分な音量に設定しますが、聴覚障害を避けるために過度に大きくしないでください。
- 高度な3Dオーディオ処理: この機能を有効にして、足音や銃声などの方向指示の認識を改善します。
- 外部ソフトウェア: 音声出力を変更する外部ソフトウェアの使用は避けてください。ゲームのオーディオ処理が妨げられる可能性があります。
- オペレーティングシステムの設定: OSのサウンド設定が実際のオーディオセットアップと一致していることを確認します。特にWindows設定で。
CS2のマイク設定とヒント
最適な設定は人それぞれ異なります。自分に合った設定を見つけるために実験することが重要です。プロやストリーマーの設定を参考にすることも考慮してください。
CS2の経験豊富なプレイヤーとして、出力を0.1に設定することが推奨されますが、これはWindowsの設定やマイクの品質によって異なる場合があります。
TIP: 友人のフィードバックを使用して、セットアップに最適な出力音量を決定します。
ボイスやCS2セッションの録音
CS2内の録音オプション:
- Steam内にはCS2専用の録音タブはありません。
- ボイスやCS2のゲームプレイセッション全体を録音したい場合は、OBS Studioなどの高品質な外部録音プログラムを検討してください。
その他の考慮事項
- CS2設定内のVoice Input Deviceドロップダウンメニューでデフォルトデバイスを調整するだけでマイクの問題を解決できることの重要性を強調します。
- CS2にはSteam内でネイティブの録音タブがないため、OBS Studioのようなさまざまなサードパーティプログラムが利用可能であることを強調します。
CS2のマイク最適化のための重要なメッセージ
CS2のマイク設定をマスターすることは、没入感のあるゲーム体験に大きく貢献します。このガイドの重要なポイントは、マイクの問題をトラブルシューティングする際のシンプルさと正確さを強調しています。SteamおよびCS2内の設定を調整することに焦点を当てることで、ユーザーはシステムレベルの複雑な変更やゲームファイルの変更に頼ることなく、効率的にマイクの問題を解決できます。
CS2での最適なマイクパフォーマンスのために、これらの調整を優先し、システムレベルの変更を複雑にしすぎないようにします。これらの実践を実装することで、セットアップを最適化し、CS2でのマイク入力をスムーズに変更して、より良いゲームコミュニケーションと楽しみを実現します。