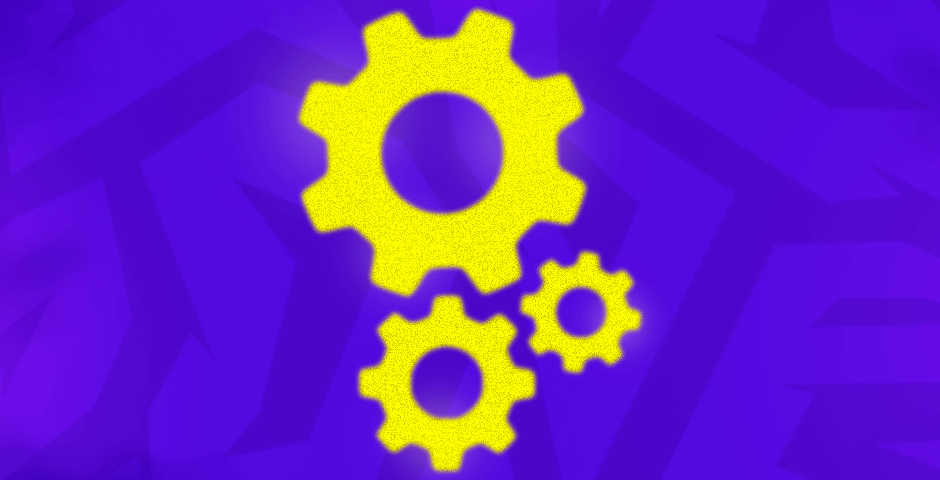在CS2发布后,玩家时常会碰到各种技术问题,其中麦克风问题尤为普遍。这些问题可能会扰乱游戏体验,并影响在CS2社区中的有效沟通。本文旨在解决与CS2麦克风设置相关的常见困扰,通过详细的故障排除步骤和配置指南,帮助玩家优化麦克风设置。
通过Steam和游戏内设置解决CS2麦克风问题
CS2中的麦克风问题可能源于多个方面,包括Windows系统设置、Steam配置、CS2游戏内设置,或与OBS等第三方应用软件的冲突。本指南将重点介绍在Steam和CS2中进行故障排除的方法。
访问麦克风设置
导航至设置:
- 启动CS2并进入设置菜单。
- 查找“音频”或“声音”选项卡。
自定义音频设备:
- 在音频选项卡中,找到“音频设备”选项。
- 此设置允许您选择首选的声音输出设备。
- 请注意,输入设备的选择可能位于其他位置。
配置麦克风输入
找到输入设备设置:
- 虽然音频选项卡允许选择输出设备,但调整输入设备可能需要在不同的部分进行。
- 探索CS2中的其他选项卡或设置,找到输入设备选择。
启用语音通信:
- 查找“启用语音”或“语音聊天”设置。
- 通过按下键盘上的指定键来激活语音传输。
- 选择一个在游戏过程中容易访问的键。
通过Steam修复麦克风问题
访问Steam设置:
- 打开您的Steam账户并导航到好友列表。
- 点击“设置”,然后选择“语音”选项卡。
调整语音输入设备:
- 查找“语音输入设备”设置。
- 如果设置为“默认”,将其更改为您的麦克风选项。
- 调整音量,以避免在通信过程中出现意外的大声噪音。
测试麦克风设置:
- 按下“开始麦克风测试”按钮进行麦克风测试。
- 如果测试失败,必要时重新启动CS2和Steam,并重新测试。
- 有时,新的设置可能需要系统重启才能完全生效。
通过我们的指南学习如何在游戏中截取屏幕截图,以保存您最喜欢的游戏记忆!

CS2中有效的麦克风修复
避免更改游戏文件:
- 无需修改CS2游戏文件或Windows音频服务来解决麦克风问题。
- 跳过修改本地文件或通过Windows音频服务设置进行导航,这对于解决CS2中的麦克风问题并不必要。
简化音频调整:
- 专注于调整CS2内的音频输出设置,以确保最佳的音量和音质。
- 避免做出过多的更改,只需在语音输入设备下拉菜单中调整默认设备即可。
CS2中更改麦克风设置的快速指南
在CS2中,麦克风问题偶尔会出现,但解决这些问题相对简单。按以下步骤操作:
- 打开您的Steam账户。
- 点击位于Steam窗口右下角的好友与聊天图标。
- 访问好友列表窗口右上角的设置齿轮,打开好友列表设置窗口。
- 在好友列表设置窗口左侧菜单中选择“语音”选项卡。
- 调整“语音输入设备”设置,以解决麦克风问题。
CS2的最佳音频输出配置
CS2中最佳的音频输出配置很大程度上取决于您的音频设备和个人偏好。请考虑以下指南:
- 音频设备:在CS2音频设置中选择您正在使用的音频设备,无论是扬声器还是耳机。正确选择至关重要,因为游戏为每种设备类型提供了不同的音频处理。
- 音频输出配置:根据您的设置,选择立体声耳机、5.1扬声器、4扬声器或2扬声器等选项。确保配置与您的系统匹配,以确保兼容性。
- 音量:根据您的喜好设置音量——足够响亮以识别重要的游戏内声音,但不要过于响亮以避免潜在的听力损伤。
- 高级3D音频处理:启用此功能以改善空间声音识别,帮助识别诸如脚步声和枪声等方向性提示。
- 外部软件:避免使用改变声音输出的外部软件,因为它可能会扰乱游戏的音频处理。
- 操作系统设置:确保您的操作系统声音设置与您的实际音频设置相匹配,尤其是在Windows设置中。
CS2麦克风设置和提示
请记住,最佳设置因人而异。尝试找到最适合您的设置非常重要。考虑观看专业玩家或主播的设置以获取见解。
凭借丰富的CS2经验,0.1的输出通常是首选,但这可能因Windows设置和麦克风质量而异。
提示:与朋友一起实验反馈,以确定适合您设置的理想输出音量。
录制CS2会话或语音
在CS2中的录制选项:
- 在Steam中,没有专门用于CS2的录制标签。
- 如果您希望录制语音或整个CS2游戏会话,可以探索OBS Studio等外部高质量录制程序。
其他考虑因素
- 强调仅在CS2设置中调整语音输入设备下拉菜单中的默认设备,以解决麦克风问题的重要性。
- 强调使用OBS Studio等第三方程序录制语音或游戏会话的重要性,因为Steam中没有针对CS2的本地录制标签。
CS2麦克风优化的关键
掌握CS2中的麦克风设置对于沉浸式游戏体验至关重要。本指南的关键要点强调了在排查麦克风问题时的简便性和准确性。通过专注于调整Steam和CS2内的设置,用户可以有效解决麦克风问题,而无需深入复杂的系统修改或游戏文件更改。
要获得CS2中麦克风的最佳性能,优先进行这些调整,而不需要过度复杂的系统级更改。实施这些实践以优化您的设置,确保顺畅的CS2麦克风输入更改,增强游戏中的沟通和享受。