Con la llegada de CS2, los jugadores a menudo se encuentran con varios problemas técnicos, entre los cuales los problemas de micrófono son frecuentes. Estos problemas pueden perturbar la experiencia de juego e impedir una comunicación efectiva dentro de la comunidad de CS2. Este artículo tiene como objetivo abordar errores comunes relacionados con la configuración del micrófono en CS2. Exploraremos pasos para solucionar problemas y proporcionaremos una guía completa sobre cómo configurar las configuraciones de entrada del micrófono en CS2.
Resolviendo Problemas del Micrófono en CS2 a través de Steam y Configuraciones en el Juego
Los problemas de micrófono en CS2 pueden provenir de varias fuentes, incluidas las configuraciones de Windows, configuraciones de Steam, configuraciones en el juego de CS2, o configuraciones en conflicto con aplicaciones de terceros como OBS. Sin embargo, para el propósito de esta guía, nos centraremos principalmente en la resolución de problemas dentro de Steam y CS2.
Acceso a Configuraciones del Micrófono
Navega a Configuraciones:
- Inicia CS2 y accede al menú de configuraciones.
- Busca la pestaña «Audio» o «Sonido».
Personalizar Dispositivos de Audio:
- Dentro de la pestaña de Audio, localiza la opción «Dispositivo de Audio».
- Esta configuración te permite seleccionar tu dispositivo de salida preferido para el sonido.
- Sin embargo, ten en cuenta que la selección del dispositivo de entrada podría encontrarse en otro lugar.
Configuración de Entrada del Micrófono
Encontrar Configuraciones del Dispositivo de Entrada:
- Mientras que la pestaña de Audio permite elegir el dispositivo de salida, ajustar el dispositivo de entrada podría estar en una sección diferente.
- Explora otras pestañas o configuraciones dentro de CS2 para localizar la selección del dispositivo de entrada.
Habilitando la Comunicación de Voz:
- Busca la configuración «Habilitar Voz» o «Chat de Voz».
- Esta función te permite activar la transmisión de voz presionando una tecla designada en tu teclado.
- Elige una tecla que sea fácilmente accesible durante el juego.
Solucionando Problemas del Micrófono a través de Steam
Accede a Configuraciones de Steam:
- Abre tu cuenta de Steam y navega a tu lista de amigos.
- Haz clic en «Configuraciones» y selecciona la pestaña «Voz».
Ajustar el Dispositivo de Entrada de Voz:
- Busca la configuración «Dispositivo de Entrada de Voz».
- Si está configurado en «Predeterminado», cámbialo a la opción de tu micrófono.
- Ajusta el volumen para evitar ruidos fuertes no intencionados durante la comunicación.
Probando Configuraciones del Micrófono:
- Presiona el botón «Iniciar prueba de micrófono» para realizar una prueba de micrófono.
- Si la prueba falla, reinicia CS2 y Steam, si es necesario, y vuelve a probar.
- A veces, las nuevas configuraciones pueden requerir un reinicio del sistema para su completa implementación.
¡Aprende a tomar capturas de pantalla en el juego con nuestra guía para preservar tus recuerdos de juego favoritos!

Soluciones Eficaces para el Micrófono en CS2
Evitando Cambios en los Archivos del Juego:
- No es necesario modificar los archivos del juego de CS2 o los servicios de audio de Windows para abordar problemas de micrófono.
- Evita alterar archivos locales o navegar por las configuraciones de servicio de audio de Windows, ya que es innecesario para resolver problemas de micrófono en CS2.
Ajustes de Audio Simplificados:
- Concéntrate en ajustar las configuraciones de salida de audio dentro de CS2 para asegurar un volumen óptimo y calidad de sonido.
- Abstente de hacer cambios extensos más allá de ajustar el dispositivo predeterminado en el menú desplegable del Dispositivo de Entrada de Voz.
TLDR para Arreglar el Micrófono en CS2
De vez en cuando, pueden surgir problemas con el micrófono en CS2, pero resolver estos problemas es relativamente sencillo. Sigue estos pasos:
- Abre tu cuenta de Steam.
- Haz clic en el icono de Amigos y Chat, situado en la esquina inferior derecha de la ventana de Steam.
- Accede a la rueda de configuraciones ubicada en la esquina superior derecha de la ventana de Lista de Amigos para abrir la ventana de Configuraciones de Lista de Amigos.
- Selecciona la pestaña Voz dentro del menú lateral izquierdo de la ventana de Configuraciones de Lista de Amigos.
- Ajusta la configuración del Dispositivo de Entrada de Voz para corregir problemas del micrófono.
Configuración Óptima de Salida de Audio en CS2
La mejor configuración de salida de audio en CS2 depende en gran medida de tu equipo de audio y preferencias personales. Considera las siguientes directrices:
- Dispositivo de Audio: Elige el dispositivo de audio que estás usando, ya sean altavoces o auriculares, en las configuraciones de audio de CS2. La selección correcta es crucial ya que el juego emplea un procesamiento de audio distinto para cada tipo de dispositivo.
- Configuración de Salida de Audio: Dependiendo de tu configuración, opta por opciones como Auriculares Estéreo, Altavoces 5.1, 4 Altavoces o 2 Altavoces. Ajusta la configuración a tu sistema, asegurando compatibilidad.
- Volumen: Ajusta el volumen a tu gusto, lo suficientemente alto para discernir sonidos cruciales en el juego pero no excesivamente alto para evitar daños auditivos potenciales.
- Procesamiento Avanzado de Audio 3D: Activa esta función para mejorar el reconocimiento de sonido espacial, ayudando en la identificación de señales direccionales como pasos y disparos.
- Software Externo: Evita usar software externo que altere la salida de sonido, ya que podría interrumpir el procesamiento de audio del juego.
- Configuraciones del Sistema Operativo: Asegúrate de que las configuraciones de sonido de tu sistema operativo coincidan con tu configuración de audio actual, especialmente en las configuraciones de Windows.
Configuraciones y Consejos para el Micrófono en CS2
Recuerda, las configuraciones óptimas varían de persona a persona. La experimentación es clave para encontrar lo que mejor se adapte a ti. Considera observar a profesionales o streamers para obtener información sobre sus configuraciones.
Con amplia experiencia en CS2, se prefiere una salida de 0.1, pero esto puede variar según las configuraciones de Windows y la calidad del micrófono.
CONSEJO: Experimenta con la retroalimentación de un amigo para determinar un volumen de salida ideal para tu configuración.
Opciones de Grabación de Voz o Sesiones en CS2
Opciones de Grabación en CS2:
- Dentro de Steam, no hay una pestaña de grabación dedicada disponible para CS2.
- Explora programas de grabación externos de alta calidad como OBS Studio si tienes como objetivo grabar tu voz o sesiones de juego completas en CS2.
Otras Consideraciones
- Enfatiza la importancia de ajustar únicamente el dispositivo predeterminado en el menú desplegable del Dispositivo de Entrada de Voz dentro de las configuraciones de CS2 para abordar problemas de micrófono.
- Destaca la disponibilidad de varios programas de terceros como OBS Studio para grabar voz o sesiones de juego, ya que no hay una pestaña de grabación nativa en Steam para CS2.
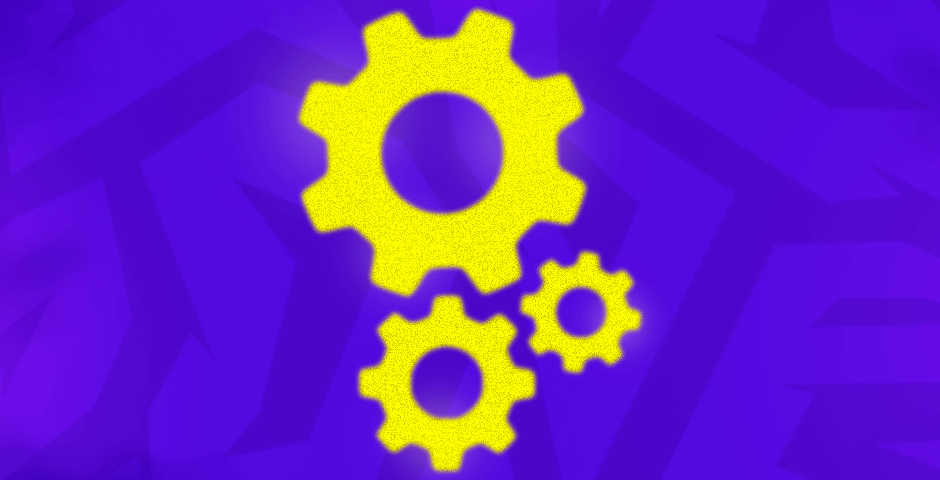
Mensajes Clave para la Optimización del Micrófono en CS2
Dominar las configuraciones del micrófono en CS2 contribuye significativamente a una experiencia de juego envolvente. Las conclusiones clave de esta guía enfatizan la simplicidad y precisión en la resolución de problemas de micrófono. Al enfocarse en ajustar las configuraciones dentro de Steam y CS2, los usuarios pueden rectificar problemas de micrófono de manera eficiente sin adentrarse en modificaciones complejas del sistema o alteraciones de archivos de juego.
Para un rendimiento óptimo del micrófono en CS2, prioriza estos ajustes sin complicar los cambios a nivel de sistema. Implementa estas prácticas para refinar tu configuración y asegurar un cambio suave de entrada de micrófono en CS2 para una comunicación de juego mejorada y mayor disfrute.
















































