Sin dal release di CS2, molti giocatori hanno incontrato problemi tecnici, tra cui quelli legati al microfono sono i più frequenti. Questi errori possono rovinare l’esperienza di gioco e ostacolare la comunicazione, isolando il giocatore dalla community. Questo articolo aiuta a trovare e risolvere gli errori comuni relativi alla configurazione del microfono in CS2 e fornisce una guida completa su come sistemare le impostazioni di input.
Risolvere i problemi del microfono in CS2 tramite Steam e le impostazioni di gioco
I problemi del microfono in CS2 possono originare da varie fonti, tra cui errate impostazioni di Windows, di Steam o di gioco, o conflitti con applicazioni come OBS. In questa guida ci concentreremo su come risolvere efficacemente questi problemi tramite Steam e CS2.
Accedere alle impostazioni del microfono
Naviga tra le impostazioni:
- Avvia CS2 e accedi al menu delle impostazioni.
- Cerca la scheda “Audio” o “Suono”.
Seleziona i dispositivi audio:
- Nella scheda Audio, trova l’opzione “Dispositivo audio”.
- Seleziona il dispositivo di output preferito per il suono.
- Nota che la selezione del dispositivo di input potrebbe trovarsi altrove.
Configurare l’input del microfono
Cambia le impostazioni del dispositivo di input:
- Mentre la scheda audio consente di scegliere il dispositivo di output, la regolazione del dispositivo di input potrebbe trovarsi in una sezione diversa.
- Esplora altre schede o impostazioni all’interno di CS2 per trovare la selezione del dispositivo di input.
Abilita la comunicazione vocale:
- Cerca l’impostazione “Abilita voce” o “Chat vocale”.
- Questa funzione ti consente di attivare la trasmissione vocale premendo un tasto designato sulla tua tastiera.
- Scegli un tasto facilmente accessibile durante il gioco.
Risolvere i problemi del microfono tramite Steam
Accedi alle impostazioni di Steam:
- Apri Steam e vai alla tua lista di amici.
- Clicca su “Impostazioni” e seleziona la scheda “Voce”.
Regola il dispositivo di ingresso vocale:
- Cerca l’opzione “Dispositivo di ingresso vocale”.
- Se è impostato su “Predefinito”, cambialo con il microfono che utilizzi.
- Regola il volume per evitare suoni troppo forti durante la comunicazione.
Per testare le nuove impostazioni del microfono:
- Premi il pulsante “Inizia test del microfono”.
- Se il test non ha il fine sperato, riavvia CS2 e Steam, poi riprova.
- Potrebbe essere necessario un riavvio del sistema per applicare le nuove impostazioni.
Scopri come catturare screenshot durante il gioco con la nostra guida per conservare i tuoi ricordi di gioco preferiti!

Modifiche per migliorare l’output audio in CS2
Evita modifiche ai file di gioco:
- Non è necessario modificare i file di gioco di CS2 o quelli audio di Windows per risolvere i problemi del microfono.
- Evita di toccare i file locali o di navigare nelle impostazioni avanzate di Windows.
Suggerimenti:
- Concentrati sull’ottimizzazione delle impostazioni audio all’interno di CS2 per garantire un volume ottimale e una qualità del suono adeguata.
- Evita modifiche estensive, limitati alla scelta del dispositivo predefinito nel menu a tendina.
TLDR: Risolvere i problemi audio di CS2
Ogni tanto possono sorgere problemi con il microfono in CS2, ma risolverli è semplice. Segui questi passaggi:
- Apri il tuo account Steam.
- Clicca sull’icona “Amici e chat” in basso a destra nella finestra di Steam.
- Accedi alla ruota delle impostazioni in alto a destra nella lista amici per aprire le impostazioni.
- Seleziona la scheda “Voc nel menu a sinistra della finestra Impostazioni Elenco Amici.
- Regola il dispositivo di ingresso vocale per correggere i problemi del microfono.
Configurazione ottimale dell’output audio in CS2
La configurazione migliore dipende molto dalla tua attrezzatura audio e dalle preferenze personali. Considera le seguenti linee guida:
- Dispositivo audio: Seleziona il tipo di dispositivo audio che stai usando, che si tratti di altoparlanti o cuffie, nelle impostazioni audio di CS2. Ciò è cruciale poiché il gioco impiega un’elaborazione audio distinta per ogni tipo di dispositivo.
- Configurazione output: Opta per opzioni come cuffie stereo, altoparlanti 5.1, 4 altoparlanti o 2 altoparlanti. Assicurati della compatibilità delle nuove impostazioni col tuo sistema.
- Volume: Imposta il volume in modo che sia abbastanza alto da distinguere i suoni cruciali ma non così forte da causare problemi all’udito.
- Elaborazione audio 3D avanzata: Abilita questa funzione per un miglior riconoscimento del suono spaziale, aiutandoti a identificare passi e spari.
- Software esterno: Evita di utilizzare software esterni, come equalizzatori, poiché potrebbe disturbare l’elaborazione audio del gioco.
- Impostazioni del sistema operativo: Assicurati che le impostazioni audio del tuo sistema operativo corrispondano alla tua effettiva configurazione audio.
Impostazioni e consigli per il microfono in CS2
Ricorda, le impostazioni ottimali variano da persona a persona. Considera di guardare i professionisti o gli streamer per avere un’idea delle loro impostazioni, e adattarle alle tue preferenze.
Molti giocatori prediligono un volume impostato a 0,1, ma questo può variare in base alle impostazioni di Windows e alla qualità del microfono.
Suggerimento: Fai dei test con un amico per determinare un volume di output adatto a te.
Registrazione della voce o delle sessioni CS2
Opzioni di registrazione in CS2:
- All’interno di Steam, non è disponibile una scheda di registrazione dedicata a CS2.
- Sono però disponibili programmi di registrazione esterni di alta qualità come OBS Studio se intendi registrare la tua voce o intere sessioni di gioco.
Altre considerazioni
- È importante regolare il dispositivo predefinito nel menu a tendina del dispositivo di input vocale nelle impostazioni di CS2 per risolvere i problemi del microfono.
- Inoltre, programmi di terze parti come OBS Studio possono essere utili per la registrazione della voce o delle sessioni di gioco, dato che Steam non offre una scheda di registrazione nativa per CS2.
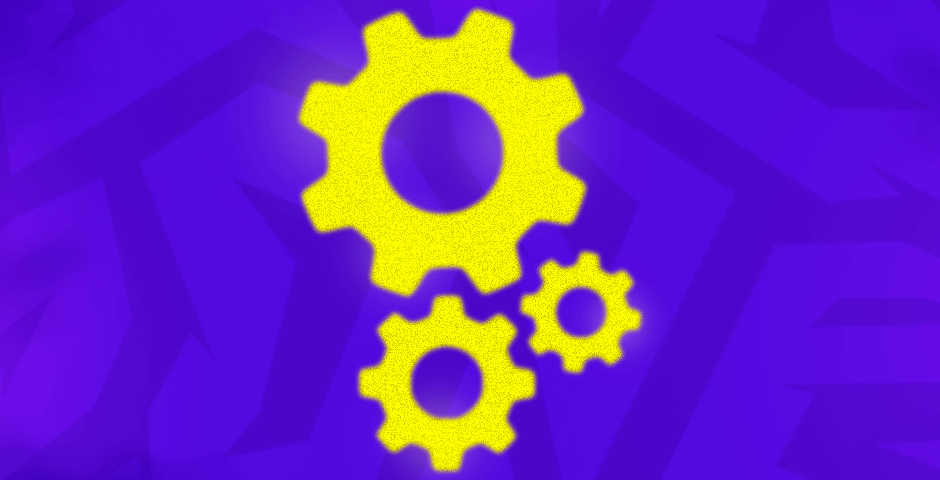
Ottimizzare le performance del tuo microfono in CS2
Padroneggiare le impostazioni del microfono in CS2 contribuisce a un’esperienza di gioco fluida. I punti chiave di questa guida sottolineano l’importanza della semplicità e precisione nella risoluzione dei problemi del microfono. Concentrandoti su Steam e CS2, puoi evitare modifiche complesse al sistema o ai file di gioco.
Per ottenere prestazioni ottimali, è fondamentale dare priorità agli aggiustamenti corretti senza effettuare tweak eccessivi a livello di sistema. Seguendo queste pratiche, puoi perfezionare la configurazione del microfono e garantire un miglioramento istantaneo dell’input, migliorando la comunicazione e il divertimento nel gioco.



















































