In Counter-Strike 2, customization plays a crucial role in enhancing the gameplay experience. While Field of View (FOV) is an essential aspect, restricted to a competitive range between 54 and 68 in official matches, viewmodel customization offers a broader spectrum of personalization. The viewmodel settings enable players to tailor the appearance and positioning of their gun, hands, and other in-game elements, freeing up valuable space at the center of the screen for improved visibility and focus.
In this guide, we will analyze the essentials of CS2 viewmodel customization, explain the different FOV options available, and provide a step-by-step approach to tweaking these settings to fit your playstyle. If you’re looking for the best viewmodel in CS2 configuration or want to explore how changing your FOV affects gameplay, this comprehensive guide has you covered.
Field of View (FOV) in CS2: What You Need to Know
What is a Viewmodel in CS2?
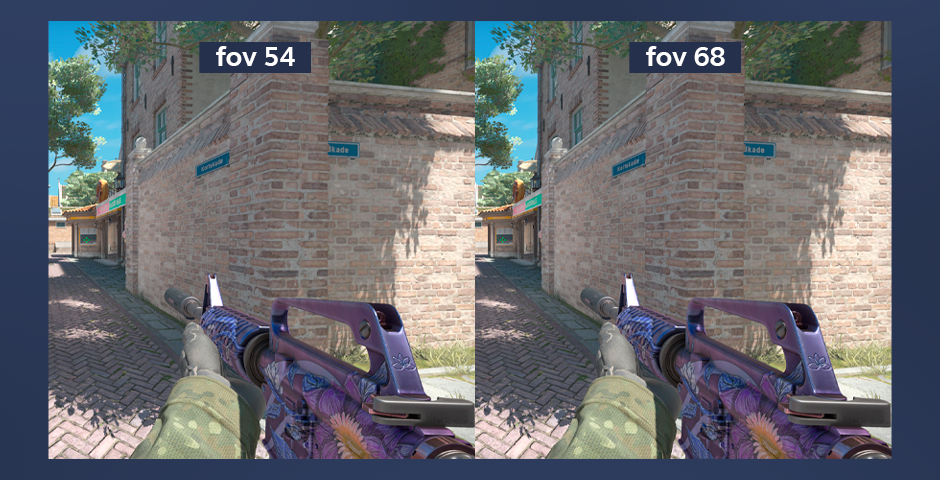
The viewmodel in CS2 refers to the on-screen representation of your character’s weapon and hands. Adjusting the viewmodel allows you to change the position, size, and angle of your weapon, which can enhance visibility or improve your comfort during gameplay. CS2 viewmodel commands give you the power to fine-tune these elements to suit your preferences.
What Does ViewModel Mean in CS2?
In CS2 ViewModel refers to the positioning and orientation of the player’s weapon on the screen. This crucial element significantly impacts the visual representation of your weapon and its responsiveness to your in-game movements.
How Does FOV Impact on Your Gameplay?
Changing your FOV settings in CS2 can dramatically affect your gameplay. A higher FOV gives you a wider view of the environment, which can be advantageous in spotting enemies or navigating tight spaces. However, it can also make objects appear smaller and distort the edges of the screen. Conversely, a lower FOV narrows your vision, making it easier to focus on specific targets but potentially reducing your situational awareness.
Preset FOV Options Available in the Settings Menu
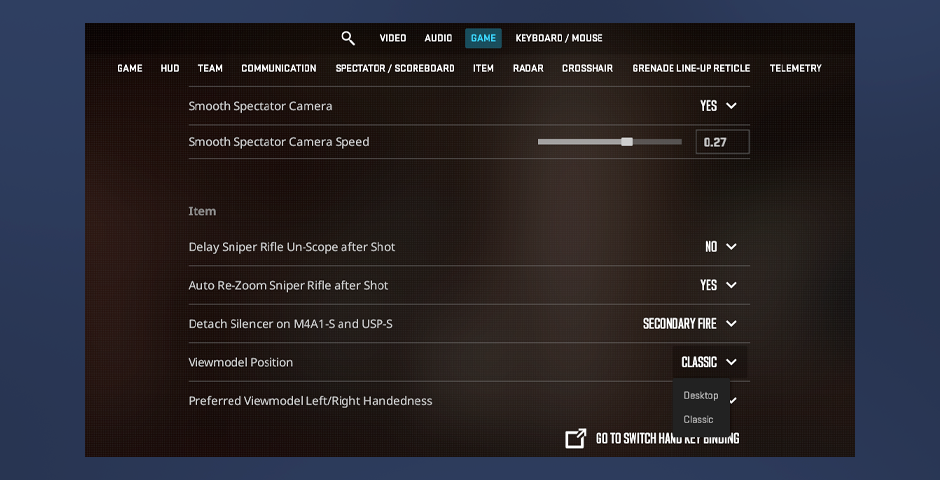
In CS2, you can adjust your FOV and viewmodel settings using the in-game menu or console commands, but the terms “Desktop,” “Couch,” and “Custom” aren’t used officially. Instead, the game offers preset viewmodel positions that you can customize according to your preferences. These presets are:
- Classic: This preset positions the weapon in the bottom right corner, similar to older versions of Counter-Strike. It maximizes visibility in the center of the screen, making it popular among players who prefer the traditional CS look.
- Couch: While not officially named, this concept refers to adjusting the FOV and viewmodel for a setup where you’re sitting farther from the screen, like on a couch. This can be mimicked by adjusting the viewmodel FOV and offsets to bring the weapon closer to the center of the screen, which may help with distant viewing setups.
- Custom: This isn’t a preset, but rather the ability to manually adjust the viewmodel and FOV settings using commands. You can tweak settings like viewmodel_fov, viewmodel_offset_x, viewmodel_offset_y, and viewmodel_offset_z to create a configuration that feels right for your setup.
Advanced CS2 Viewmodel Commands
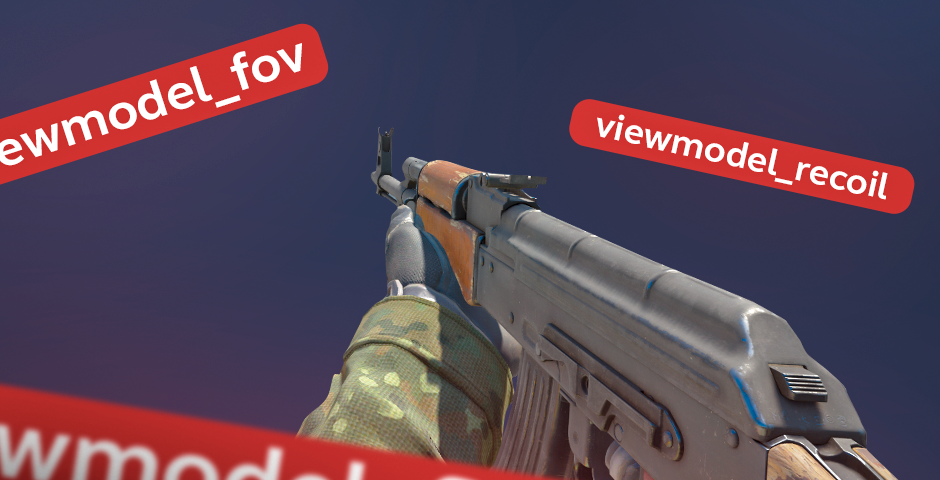
- viewmodel_recoil [value]: Controls how much the viewmodel moves when firing your weapon. Setting this to 0 will disable the recoil animation, while a higher value increases the movement.
- viewmodel_fov [value]: This command adjusts the field of view specifically for your weapon. Common values range from 54 (default) to 68, with higher values making the weapon appear smaller.
- viewmodel_presetpos [value]: Quickly sets the viewmodel to one of the preset positions. The values are:
0: Custom
1: Desktop
2: Couch
3: Classic (reminiscent of the original CS viewmodel)
- viewmodel_offset_x [value]: Changes the horizontal position of your weapon. The default value is 1.0. Negative values move the weapon to the left, and positive values move it to the right.
- viewmodel_offset_y [value]: Alters the vertical position of your weapon. The default is 1.0. Lowering the value will raise the weapon, while increasing it will lower the weapon.
- viewmodel_offset_z [value]: Adjusts the forward/backward position of the weapon on the screen. The default value is -1.5. A higher value moves the weapon closer to you, while a lower value pushes it further away.
- viewmodel_flip [value]: Flips the weapon model to the opposite hand. Set to 1 for left-handed viewmodel, or 0 for right-handed.
- cl_bobcycle [value]: Adjusts the speed of the weapon bobbing as you move. The default is 0.98. Lower values reduce the bobbing, which can make aiming more stable.
- cl_bob_lower_amt [value]: Controls how much the weapon bobs downward when moving. The default is 21. Reducing this value can make the movement less distracting.
- cl_bobamt_lat [value]: Adjusts the amount of lateral weapon bobbing (side to side). Lowering this value can reduce the side-to-side movement of your weapon while walking.
- cl_bobamt_vert [value]: Adjusts the amount of vertical weapon bobbing. This controls how much your weapon moves up and down while walking. The default value is 1.0.
Did you know that you can also kick bots with the help of the console? Check out how to do it.
How to Change Viewmodel in CS2
To change the viewmodel in CS2:
- Open the game console by pressing the tilde key (~).
- Enter the desired command(s) to adjust your viewmodel.
- Experiment with different settings until you find the one that feels right for you.
Finding the best viewmodel in CS2 configuration may take some trial and error, but it’s worth the effort to optimize your in-game experience.
You can also explore our complete list of CS2 console commands, and gain mastery over the game’s settings, controls, and customization options to enhance your gameplay!
Fine-Tune Your CS2 FOV for Optimal Play
Mastering the CS2 viewmodel and FOV settings is essential for tailoring your gameplay experience. By experimenting with CS2 viewmodel commands and understanding how to change viewmodel CS2 settings, you can achieve the best viewmodel CS2 configuration that enhances both comfort and visibility. You can use the Desktop or Couch preset FOV option, or adjust your settings manually. Remember that the right FOV can significantly impact your performance. Take the time to explore the options available and find the configuration that works best for you. Good luck!















































![kyousuke CS2 Settings: Full Guide [2025]](https://skin.club/community/wp-content/uploads/2025/08/Main-x-Name.jpg.webp)






