Having the right audio settings in CS2 is crucial for staying ahead of your opponents. From pinpointing enemy footsteps to coordinating with your team in the heat of battle, every sound matters. What’s often overlooked but absolutely critical is sound. If you’ve ever been caught off guard by an enemy because you didn’t hear their footsteps in time, you know how frustrating that can be. This guide is all about how to take your CS2 audio settings from decent to exceptional. We’ll break down the best audio settings for CS2, providing you with everything you need to fully optimize your sound setup for competitive gameplay. Let’s explore the best CS2 audio settings and how to maximize their potential for your setup.
Best CS2 Audio Settings
Each player’s setup can vary, but there are some universal settings that work well for most setups. Here are the best CS2 audio settings that will give you the clearest, most immersive sound experience:
- Master Volume: 0.8 – 1.0 (High enough to hear all in-game sounds without distortion)
- Audio Device: Default Device
- EQ Profile: Crisp
- L/R Isolation: 50 – 60%
- Perspective Correction: Disabled
- Enable Voice: Press To Use Mic
- VOIP Volume: 45%
- Streamlined Push-To-Talk: Yes
- Play Audio When Game In Background: No
Also discover optimal CS2 crosshair codes for any player & settings used by pros for precision aiming in 2024. Make more headshots with expert configurations.
CS2 Music Settings
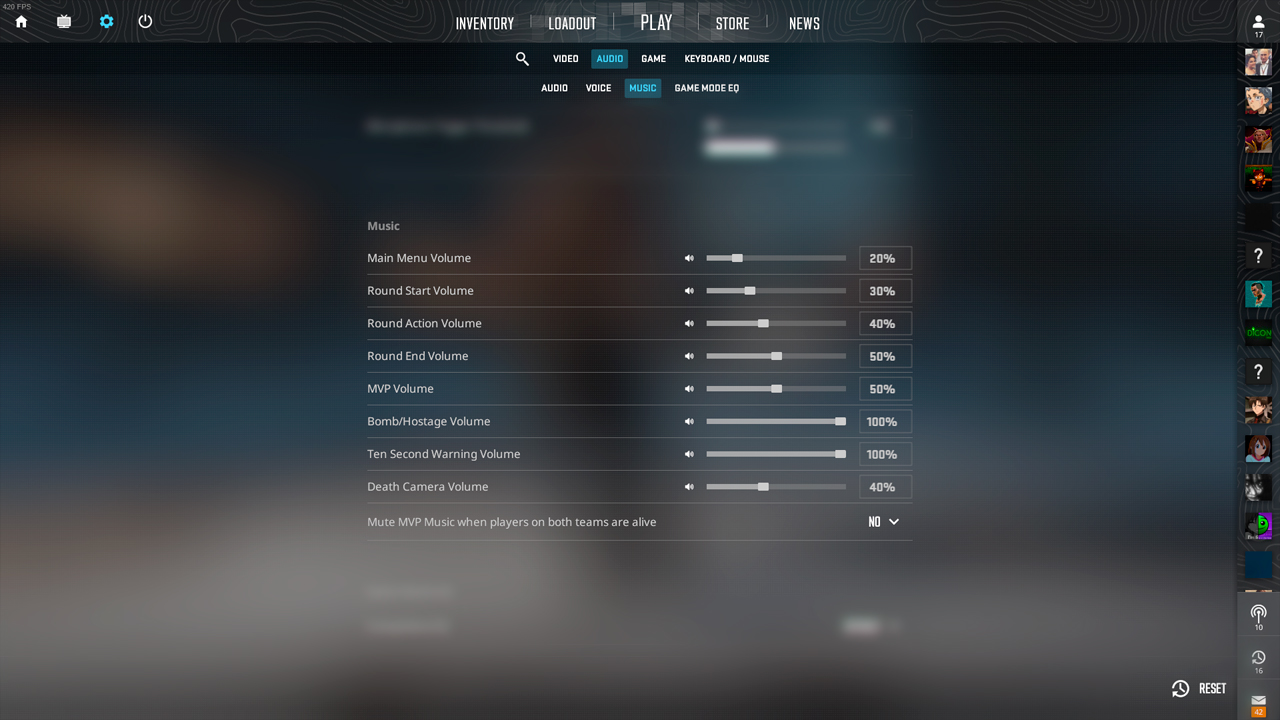
While music in CS2 can enhance the overall experience, it’s best to adjust it to avoid interference with gameplay-critical audio. Here’s how you can optimize the music settings:
- Main Menu Music Volume: 20%
- Round Start Volume: 30%
- Round Action Volume: 20 – 50%
- Round End Volume: 40 – 60%
- MVP Volume: 50%
- Bomb/Hostage Volume: 100%
- Ten Second Warning Volume: 100%
Turning off unnecessary music settings or lowering them while leaving the bomb timer loud will give you a clearer focus in intense situations.
Enhance Your Presence: read our Guide to Amplifying Footsteps in CS2 for an immersive gaming experience.
Voice Chat and Communication in CS2
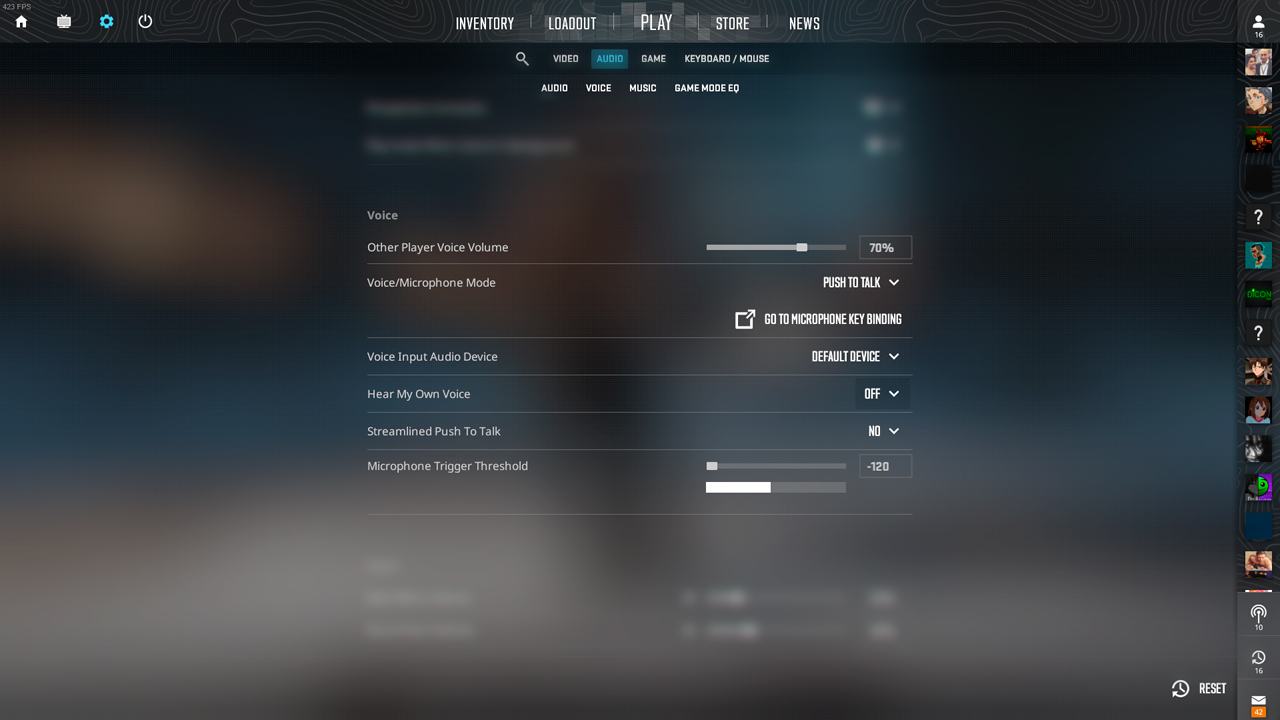
Effective communication with teammates is essential in CS2, and adjusting your voice chat settings can improve teamwork. Here’s how you can optimize voice chat for clarity and balance:
- VOIP Volume: 70%
- Mute Enemy Communications: Enabled
- Lower Volume of Other Sounds When VOIP is Active: On
- Push-to-Talk: Enabled
Balancing CS2 audio settings for voice chat can make a big difference in your ability to communicate and coordinate effectively with your team.
Learn how to mute players in Counter-Strike 2 with this easy guide. Improve your gaming experience by silencing disruptive teammates and opponents.
Console Commands for Audio Optimization in CS2
Optimizing your CS2 audio can be enhanced further using specific console commands, which provide more precise control over how sounds are processed and heard during gameplay. Here are some key commands:
- snd_mixahead 0.05: This reduces the delay between an audio event and when you hear it, giving a more real-time feel to the sounds. It can make all audio cues, especially footsteps, feel more immediate, helping you react faster.
- snd_headphone_pan_exponent 2: This command improves sound panning, making it easier to detect sounds from different directions, particularly those farther away. It helps enhance your perception of enemies moving in distant locations.
- snd_front_headphone_position 45.0 & snd_rear_headphone_position 135.0: These adjust the audio focus for sounds coming from the front and back, allowing you to fine-tune how you hear footsteps and other crucial in-game sounds.
Explore our complete list of CS2 console commands, and gain mastery over the game’s settings, controls, and customization options to enhance your gameplay!
L/R Isolation Settings

Left/right (L/R) isolation in CS2 is vital for distinguishing where sounds originate during gameplay. Properly configured L/R isolation can enhance your ability to detect opponents based on their position relative to you. Here’s how to configure it:
- snd_front_headphone_position: Adjust this to 45.0 to improve the quality of frontal sounds, such as footsteps or gunfire coming from ahead. This positioning can make sounds more directional and clearer, especially when combined with high-quality headphones.
- snd_rear_headphone_position: Setting this to 135.0 sharpens the sounds from behind, making it easier to react to enemies approaching from the rear.
- snd_headphone_pan_radial_weight: This command controls how sounds are distributed between the left and right ear, allowing for a more immersive and balanced audio experience.
These adjustments provide better sound isolation and positional accuracy, giving you the edge in hearing vital audio cues like enemy movements.
Why Fine-Tuning Audio Matters
It’s easy to overlook sound when so much of the game is focused on visual cues and aiming, but optimizing your audio can give you that extra layer of awareness that often makes the difference between life and death in-game. If you’re tweaking console commands, adjusting isolation settings, or balancing voice chat and in-game sounds, dialing in your sound settings can significantly improve your gameplay experience. Don’t settle for mediocre audio—take the time to customize your settings, and you’ll be surprised at how much sharper your reactions and decision-making become. Go ahead, experiment with these settings, and see how much more in tune you become with your surroundings in CS2. Happy gaming!
















































![kyousuke CS2 Settings: Full Guide [2025]](https://skin.club/community/wp-content/uploads/2025/08/Main-x-Name.jpg.webp)






