CS2’nin piyasaya sürülmesiyle, oyuncular sıklıkla çeşitli teknik sorunlarla karşılaşır, bunlar arasında mikrofon problemleri yaygındır. Bu sorunlar oyun deneyimini bozabilir ve CS2 topluluğu içinde etkili iletişimi engelleyebilir. Bu makale, CS2’deki mikrofon kurulumuyla ilgili yaygın hataları ele almayı amaçlamaktadır. Sorun giderme adımlarını keşfedecek ve CS2’de mikrofon giriş ayarlarını yapılandırma konusunda kapsamlı bir rehber sağlayacağız.
Steam ve Oyun İçi Ayarlar Aracılığıyla CS2 Mikrofon Sorunlarını Çözme
CS2’deki mikrofon sorunları, Windows ayarları, Steam yapılandırmaları, CS2 oyun içi ayarları veya OBS gibi üçüncü taraf uygulamalarla çakışan ayarlar da dahil olmak üzere çeşitli kaynaklardan kaynaklanabilir. Ancak, bu kılavuz amacıyla, öncelikle Steam ve CS2 içinde sorun gidermeye odaklanacağız.
Mikrofon Ayarlarına Erişim
Ayarlar’a gidin:
- CS2’yi başlatın ve ayarlar menüsüne erişin.
- “Audio” veya “Sound” sekmesini arayın.
Ses Cihazlarını Özelleştirin:
- Ses sekmesi içinde, “Audio Device” seçeneğini bulun.
- Bu ayar, ses için tercih ettiğiniz çıkış cihazını seçmenizi sağlar.
- Ancak, giriş cihazı seçiminin başka bir yerde bulunabileceğini unutmayın.
Mikrofon Girişini Yapılandırma
Giriş Cihazı Ayarlarını Bulma:
- Ses sekmesi çıkış cihazını seçmenize izin verirken, giriş cihazını ayarlama farklı bir bölümde olabilir.
- Giriş cihazı seçimini bulmak için CS2 içindeki diğer sekmeleri veya ayarları keşfedin.
Ses İletişimini Etkinleştirme:
- “Enable Voice” veya “Voice Chat” ayarını arayın.
- Bu özellik, klavyenizde belirlenmiş bir tuşa basarak ses iletimini aktifleştirmenizi sağlar.
- Oyun sırasında kolayca erişilebilen bir tuş seçin.
Steam Aracılığıyla Mikrofon Sorunlarını Giderme
Steam Ayarlarına Erişim:
- Steam hesabınızı açın ve arkadaş listenize gidin.
- “Ayarlar”ı tıklayın ve “Voice” sekmesini seçin.
Ses Giriş Cihazını Ayarla:
- “Voice Input Device” ayarını arayın.
- “Eğer “Default” olarak ayarlanmışsa, mikrofon seçeneğinizi değiştirin.
- İletişim sırasında istenmeyen yüksek seslerden kaçınmak için ses seviyesini ayarlayın.
Mikrofon Ayarlarını Test Etme:
- “Mikrofon testini başlat” butonuna basarak bir mikrofon testi yapın.
- Test başarısız olursa, gerekirse CS2’yi ve Steam’i yeniden başlatın ve tekrar test edin.
- Bazen, yeni ayarlar tam uygulama için sistem yeniden başlatılmasını gerektirebilir.
En sevdiğiniz oyun anılarınızı saklamak için hazırladığımız rehberimizle oyun içinde ekran görüntüsü almayı öğrenin!

CS2’de Etkili Mikrofon Düzeltmeleri
Oyun Dosyası Değişikliklerinden Kaçınma:
- Mikrofon sorunlarını gidermek için CS2 oyun dosyalarını veya Windows ses hizmetlerini değiştirmenize gerek yoktur.
- Yerel dosyaları değiştirmekten veya Windows ses hizmeti ayarları arasında gezinmekten kaçının, çünkü bu CS2’deki mikrofon sorunlarını çözmek için gereksizdir.
Ses Ayarlarını Basitleştirme:
- CS2 içindeki ses çıkış ayarlarını ayarlayarak optimal ses seviyesi ve ses kalitesini sağlayın.
- Ses Giriş Cihazı açılır menüsündeki varsayılan cihazı ayarlamaktan öte geniş kapsamlı değişiklikler yapmaktan kaçının.
CS2’de Mikrofonu Düzeltmek için Kısa Özet
Zaman zaman CS2’de mikrofon sorunları ortaya çıkabilir, ancak bu sorunların çözümü nispeten basittir. Şu adımları izleyin:
- Steam hesabınızı açın.
- Steam penceresinin sağ alt köşesinde bulunan Arkadaşlar & Sohbet simgesine tıklayın.
- Arkadaş Listesi Penceresinin sağ üst köşesinde bulunan ayarlar çarkına erişmek için tıklayın ve Arkadaş Listesi Ayarları penceresini açın.
- Arkadaş Listesi Ayarları penceresinin sol menüsündeki Ses sekmesini seçin.
- Mikrofon sorunlarını düzeltmek için Ses Giriş Cihazı ayarını ayarlayın.
Optimal CS2 Ses Çıkış Konfigürasyonu
CS2’deki en iyi ses çıkış konfigürasyonu, büyük ölçüde ses ekipmanınıza ve kişisel tercihlerinize bağlıdır. Aşağıdaki yönergeleri göz önünde bulundurun:
- Ses Cihazı: CS2 ses ayarlarında kullanmakta olduğunuz ses cihazını seçin, ister hoparlör ister kulaklık olsun. Doğru seçim önemlidir çünkü oyun her cihaz türü için farklı ses işleme kullanır.
- Ses Çıkış Konfigürasyonu: Kurulumunuza bağlı olarak, Stereo Kulaklıklar, 5.1 Hoparlörler, 4 Hoparlör veya 2 Hoparlör gibi seçenekleri tercih edin. Konfigürasyonu sisteminize uyacak şekilde eşleştirin, uyumluluğu sağlayın.
- Ses Seviyesi: Ses seviyesini, oyun içindeki kritik sesleri ayırt edebilecek kadar yüksek ancak potansiyel işitme hasarından kaçınacak kadar yüksek olmayacak şekilde ayarlayın.
- Gelişmiş 3D Ses İşleme: Ayak sesleri ve silah sesleri gibi yönlendirici ipuçlarını tanımlamada yardımcı olan gelişmiş mekansal ses tanıma için bu özelliği etkinleştirin.
- Harici Yazılım: Ses çıkışını değiştiren harici yazılımlar kullanmaktan kaçının, çünkü bu, oyunun ses işlemesini bozabilir.
- İşletim Sistemi Ayarları: İşletim sisteminizin ses ayarlarının gerçek ses kurulumunuzla, özellikle Windows ayarlarında uyumlu olduğundan emin olun.

CS2 Mikrofon Ayarları ve İpuçları
Unutmayın, optimal ayarlar kişiden kişiye değişir. Sizin için en uygun olanı bulmak için deneme yapmak önemlidir. Ayarlarına içgörü sağlaması için profesyonellere veya yayıncılara bakmayı düşünün.
Geniş CS2 tecrübesiyle, 0.1 çıkış tercih edilir, ancak bu, Windows ayarlarına ve mikrofon kalitesine bağlı olarak değişebilir.
İPUCU: Kurulumunuz için ideal bir çıkış ses seviyesini belirlemek için bir arkadaşınızın geri bildirimini deneyin.
CS2 Oturumlarında Ses Kaydetme
CS2’de Kaydetme Seçenekleri:
- Steam içinde, CS2 için ayrılmış bir kayıt sekmesi bulunmamaktadır.
- Sesinizi veya tüm CS2 oyun oturumlarınızı kaydetmeyi amaçlıyorsanız, OBS Studio gibi yüksek kaliteli harici kayıt programlarını keşfedin.
Diğer Dikkate Alınacak Hususlar
- Mikrofon sorunlarını ele almak için CS2 ayarlarında yalnızca Varsayılan Cihazı ayarlamaya odaklanmanın önemini vurgulayın.
- OBS Studio gibi çeşitli üçüncü taraf programların ses veya oyun oturumlarını kaydetme imkanı sunduğunu belirtin, çünkü Steam’de CS2 için yerel bir kayıt sekmesi bulunmamaktadır.
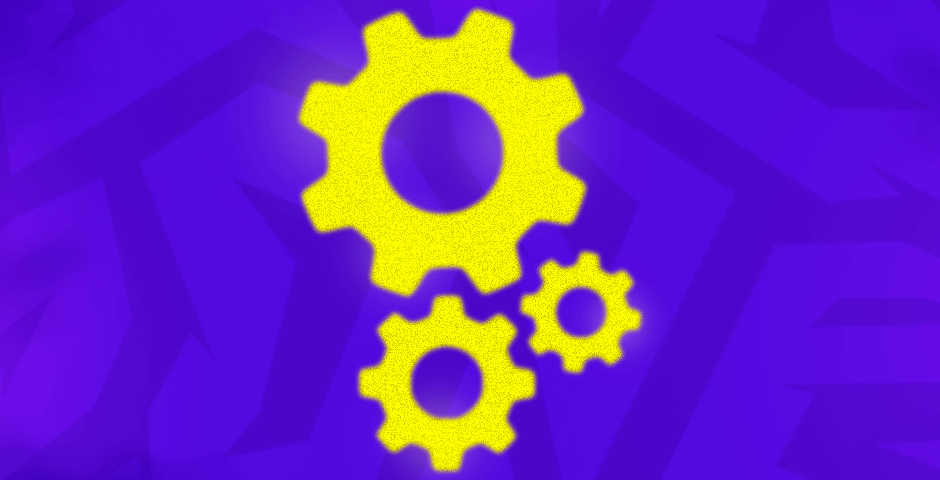
CS2’de Mikrofon Optimizasyonu için Ana Mesajlar
CS2’deki mikrofon ayarlarını ustaca kullanmak, sürükleyici bir oyun deneyimine önemli ölçüde katkıda bulunur. Bu rehberden ana alınacak noktalar, mikrofon sorunlarını çözmede basitlik ve hassasiyeti vurgular. Steam ve CS2 içindeki ayarları ayarlayarak odaklanarak, kullanıcılar karmaşık sistem modifikasyonlarına veya oyun dosyası değişikliklerine girmeden mikrofon sorunlarını etkin bir şekilde çözebilirler.
Optimal mikrofon performansı için CS2’de, bu ayarlamalara öncelik verin ve sistem seviyesinde karmaşık değişiklikler yapmaktan kaçının. Bu uygulamaları hayata geçirerek kurulumunuzu geliştirin ve gelişmiş oyun iletişimi ve keyfi için CS2’de mikrofon girişini sorunsuz bir şekilde değiştirin.














































