การถ่ายภาพหน้าจอคุณภาพสูงในเกม Counter-Strike 2 จะช่วยให้คุณสามารถแสดงฝีมือการเล่น รูปแบบอาวุธ หรือความสำเร็จต่าง ๆ ได้อย่างสวยงามและน่าประทับใจ ไม่ว่าจะเป็นจังหวะปิดเกมสุดมันส์ หรือแกลเลอรีสกินสุดโปรด การรู้วิธีถ่ายภาพให้ชัดเจนและดูดีเป็นสิ่งสำคัญ
คู่มือนี้จะพาคุณไปรู้จักกับวิธีถ่ายภาพหน้าจอใน CS2 ที่ดีที่สุด ทั้งเครื่องมือในเกม ซอฟต์แวร์เสริม และเคล็ดลับการตั้งค่าเพื่อคุณภาพที่สูงสุด ไม่ว่าจะเป็นปุ่ม Print Screen ง่าย ๆ ไปจนถึงการซ่อน HUD หรือปรับความละเอียด ทุกอย่างรวมอยู่ที่นี่แล้ว พร้อมจะเริ่มกันหรือยัง? ไปเลย!
ปุ่ม Print Screen

วิธีที่ง่ายและเร็วที่สุดในการถ่ายภาพหน้าจอใน CS2 คือการใช้ปุ่ม Print Screen (PrtScn) บนคีย์บอร์ด ซึ่งจะจับภาพทุกอย่างบนหน้าจอ ณ ขณะนั้น และเก็บไว้ในคลิปบอร์ดเพื่อให้คุณนำไปวางในโปรแกรมแต่งภาพ เช่น Paint หรือ Photoshop
วิธีใช้:
- กดปุ่ม Print Screen (PrtScn) ระหว่างเล่นเกม
- เปิดโปรแกรมแต่งภาพ เช่น Paint
- กด Ctrl + V เพื่อวางภาพ
- บันทึกภาพในรูปแบบที่คุณต้องการ เช่น PNG หรือ JPEG
วิธีนี้เร็ว แต่ไม่มีตัวเลือกคุณภาพหรือการปรับแต่งแบบเครื่องมือเฉพาะทาง ซึ่งเราจะพูดถึงถัดไป
ครื่องมือถ่ายภาพหน้าจอ
มีเครื่องมือหลายตัวที่ช่วยให้คุณถ่ายภาพ CS2 ได้ชัดกว่าเครื่องมือมาตรฐาน นี่คือเครื่องมือยอดนิยม:
เครื่องมือถ่ายภาพของ Steam
Steam มีฟีเจอร์ถ่ายภาพหน้าจอในทุกเกม รวมถึง CS2 ด้วย เพียงกดปุ่ม F12 ขณะเล่นเกม ภาพจะถูกบันทึกลงในไลบรารีของคุณ
วิธีดูหรือดาวน์โหลดภาพ:
- กด F12 ขณะเล่นเกม
- เปิด Steam แล้วไปที่เมนู “View”
- เลือก “Screenshots” เพื่อจัดการและดาวน์โหลดภาพ
การปิด HUD เพื่อถ่ายภาพหน้าจอ
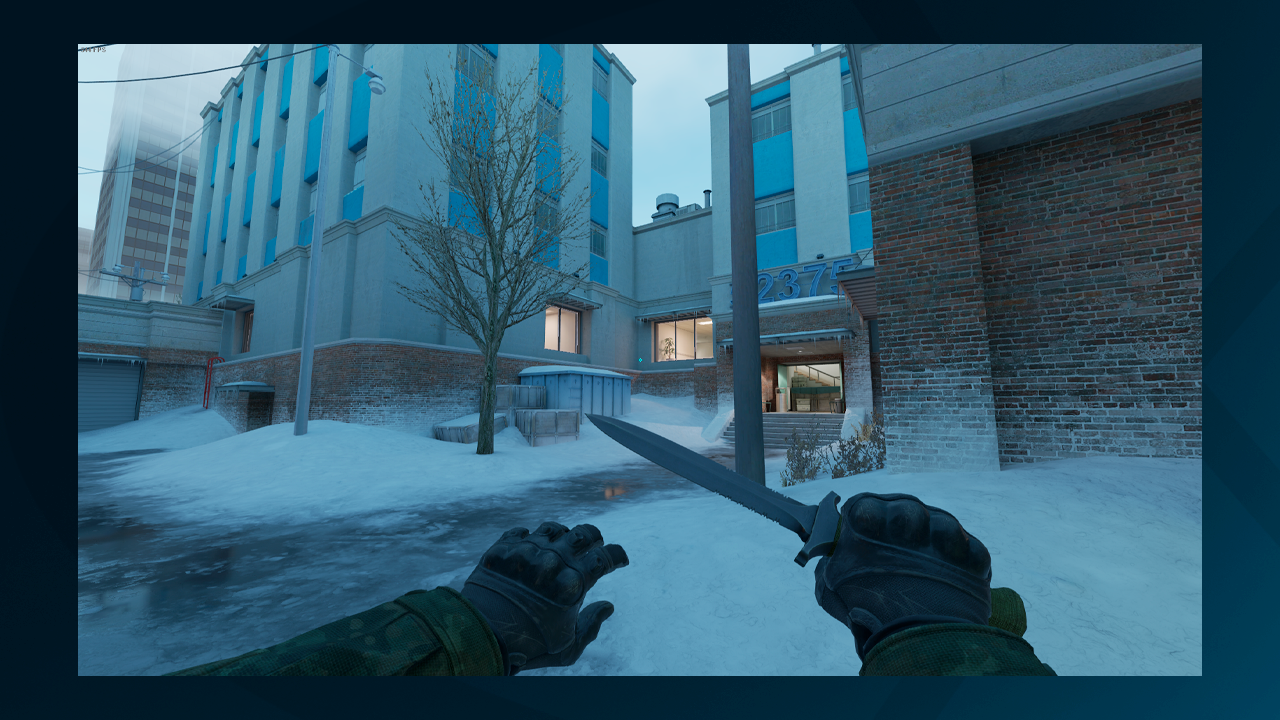
เพื่อให้ได้ภาพหน้าจอที่สะอาดตาและดูเป็นภาพยนตร์มากขึ้นใน CS2 การปิด HUD (ส่วนแสดงผลต่าง ๆ บนหน้าจอ) ถือเป็นสิ่งสำคัญ เพราะ HUD อาจรบกวนสายตาในขณะถ่ายภาพ
วิธีปิด HUD เพื่อถ่ายภาพหน้าจอ:
- เปิดคอนโซลภายในเกมโดยกดปุ่ม ~
- พิมพ์คำสั่ง: cl_drawhud 0 เพื่อซ่อน HUD
เมื่อ HUD ถูกปิด จะช่วยให้ได้ภาพที่ดูเป็นมืออาชีพยิ่งขึ้น โดยเน้นไปที่สกินหรือฉากการต่อสู้อย่างเต็มที่ ไม่ถูกรบกวนด้วยกราฟิกส่วนอื่นบนหน้าจอ
(อ่านคู่มือเพิ่มเติมของเราเกี่ยวกับการซ่อนหรือปรับแต่ง HUD ใน CS2 ได้เช่นกัน)
การเพิ่มความละเอียดของภาพให้สูงสุด
องค์ประกอบสำคัญของการถ่ายภาพหน้าจอคุณภาพสูงใน CS2 คือการตั้งค่าความละเอียดให้ดีที่สุด ทั้งจากในเกมและผ่านเครื่องมือภายนอก เช่น Nvidia Control Panel
ขั้นตอนการตั้งค่า:
- เปิดเมนูการตั้งค่าใน CS2 แล้วไปที่แท็บ Video
- ตั้งค่าความละเอียดให้สูงที่สุดที่คอมพิวเตอร์ของคุณรองรับ เช่น 1920×1080 หรือสูงกว่าสำหรับภาพ 4K
- หากคุณใช้การ์ดจอ NVIDIA:
- เปิด NVIDIA Control Panel
- ไปที่ Display > Change resolution
- เลือกความละเอียดสูงสุดของหน้าจอ หรือสร้างความละเอียดแบบกำหนดเองก็ได้
การเพิ่มความละเอียดช่วยให้ได้ภาพที่คมชัดยิ่งขึ้น เหมาะสำหรับการซูมหรือการแก้ไขในภายหลัง เพิ่มเติม:
คุณอาจสนใจบทความของเราเกี่ยวกับ การตั้งค่าความละเอียดที่ดีที่สุดใน CS2 เพื่อเพิ่มประสิทธิภาพการเล่นและภาพถ่ายของคุณด้วย!
การปรับมุมมองอาวุธ (Viewmodel)
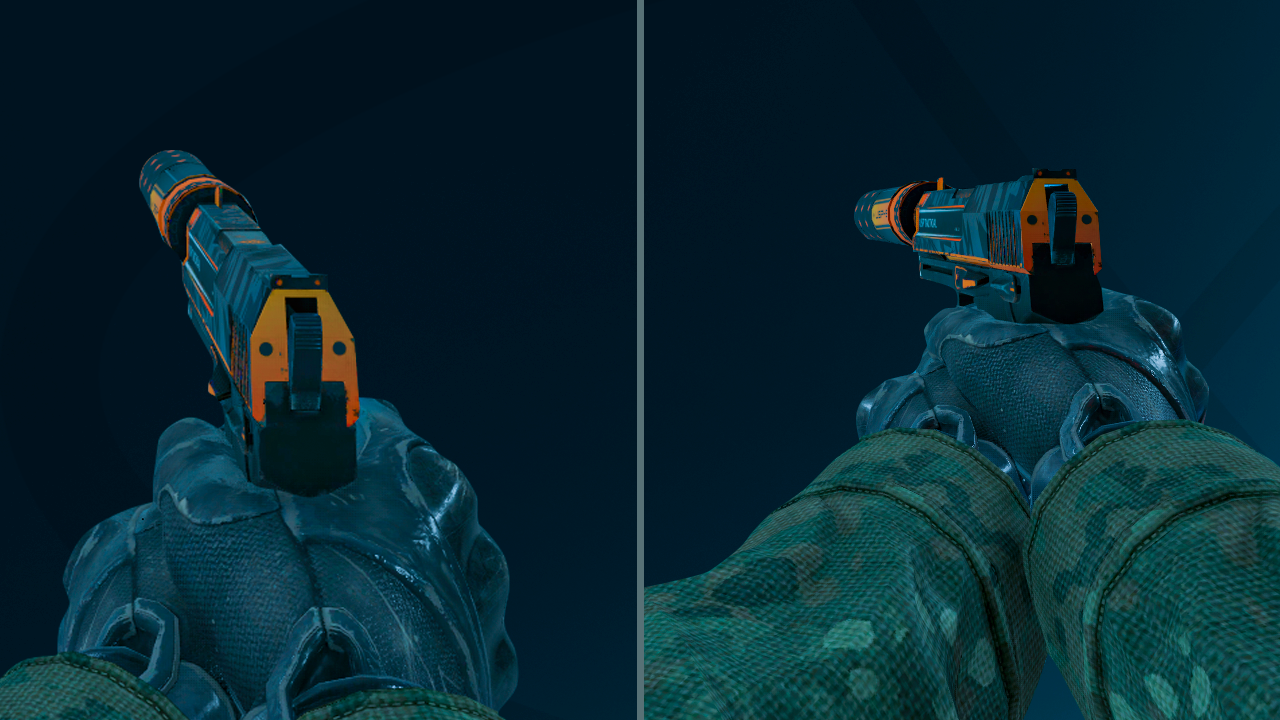
หากคุณต้องการจับภาพอาวุธหรือสกินในมุมที่สมบูรณ์แบบใน CS2 คุณจะต้องปรับ Viewmodel ซึ่งเป็นตำแหน่งที่อาวุธแสดงบนหน้าจอ โดยสามารถปรับแต่งได้ผ่านคำสั่งในคอนโซล
วิธีปรับ Viewmodel ผ่านคอนโซลในเกม: เปิดคอนโซลในเกมโดยกดปุ่ม ~ ใช้คำสั่งต่อไปนี้เพื่อปรับตำแหน่งอาวุธ:
- viewmodel_offset_x // ปรับตำแหน่งแนวนอน
- viewmodel_offset_y // ปรับตำแหน่งแนวลึก (เข้า-ออก)
- viewmodel_fov // ปรับมุมมองภาพ (Field of View)
ทดลองปรับค่าต่าง ๆ เหล่านี้เพื่อหามุมมองที่แสดงอาวุธหรือสกินของคุณให้ออกมาสวยงามที่สุด
หากคุณต้องการถ่ายภาพที่เน้นฉากแวดล้อม คุณสามารถปรับให้ Viewmodel หายไปทั้งหมดได้เช่นกัน
ศึกษาเพิ่มเติมเกี่ยวกับคำสั่ง FOV และ Viewmodel ทั้งหมดในคู่มือเชิงลึกของเรา เพื่อปรับมุมมองให้เหมาะกับการเล่นและการถ่ายภาพในเกม CS2!
ถ่ายภาพหน้าจอ CS2 ที่สมบูรณ์แบบของคุณได้เลยวันนี้!
ตอนนี้คุณมีทุกข้อมูลที่จำเป็นสำหรับการถ่ายภาพหน้าจอ CS2 ให้ดูสวยสะดุดตาแล้ว อย่าลืมเคล็ดลับเล็ก ๆ ที่ช่วยให้ภาพดูดียิ่งขึ้น เช่น:
- การปิด HUD เพื่อให้หน้าจอดูสะอาดตา
- การปรับ Viewmodel เพื่อหามุมแสดงอาวุธหรือสกินที่ดีที่สุด
- การเพิ่มความละเอียดของหน้าจอเพื่อให้ได้ภาพที่คมชัด
แม้คุณจะไม่ได้เป็นเจ้าของสกินก็ยังสามารถสร้างภาพถ่ายที่สมบูรณ์แบบได้ โดยใช้ ลิงก์ Inspect หรือคำสั่งต่าง ๆ ในเกม ความเป็นไปได้ไม่มีที่สิ้นสุด!
ตอนนี้คุณมีความรู้ครบถ้วนแล้ว ลองนำเทคนิคเหล่านี้ไปปรับใช้และเริ่มถ่ายภาพโมเมนต์สุดประทับใจจาก CS2 ของคุณได้เลย!















































