Tomar capturas de pantalla de alta calidad en Counter-Strike 2 puede ayudarte a mostrar tu jugabilidad, tus skins o tus logros de forma visualmente atractiva. Ya sea que quieras capturar el momento perfecto de una jugada ganadora o crear una galería con tus skins favoritas, saber cómo tomar capturas claras e impresionantes es esencial.
En esta guía te explicaremos los mejores métodos para capturar capturas de pantalla en CS2, incluyendo herramientas integradas, software de terceros y consejos para maximizar la calidad. Desde usar la tecla Imprimir Pantalla hasta explorar funciones avanzadas como ocultar el HUD o ajustar la resolución, este tutorial lo cubre todo. ¿Listo para capturar la captura de pantalla perfecta en CS2? ¡Vamos allá!
Tecla Imprimir Pantalla (Print Screen)

La forma más sencilla y directa de tomar una captura de pantalla en CS2 es utilizando la tecla Imprimir Pantalla (PrtScn) de tu teclado. Esta tecla captura todo lo que se muestra en pantalla en el momento y lo guarda en el portapapeles, listo para pegarlo en un programa de edición de imágenes como Paint o Photoshop.
Cómo usar la tecla Print Screen:
- Pulsa Impr Pant mientras juegas CS2.
- Abre cualquier editor de imágenes (Paint es una opción preinstalada en Windows).
- Pulsa Ctrl + V para pegar la captura.
- Guarda la imagen en el formato que prefieras (por ejemplo, PNG o JPEG).
Aunque este método es rápido, no ofrece opciones avanzadas de calidad ni flexibilidad como las herramientas dedicadas que veremos a continuación.
Herramientas para capturas de pantalla
Existen varias herramientas y plataformas que te permiten capturar imágenes de alta calidad dentro de CS2. A continuación te presentamos algunas de las más populares:
Herramienta integrada de Steam
Steam ofrece una forma muy práctica de capturar capturas de pantalla en cualquier juego, incluyendo CS2. Solo tienes que presionar F12 (la tecla predeterminada) durante la partida y Steam guardará automáticamente la imagen en tu biblioteca.
Cómo ver o descargar las capturas de pantalla de Steam:
- Presiona F12 mientras estás en el juego.
- Abre Steam y ve al menú Ver > Capturas de pantalla.
- Desde ahí puedes gestionar, visualizar y descargar tus imágenes guardadas.
Ocultar el HUD para capturas limpias
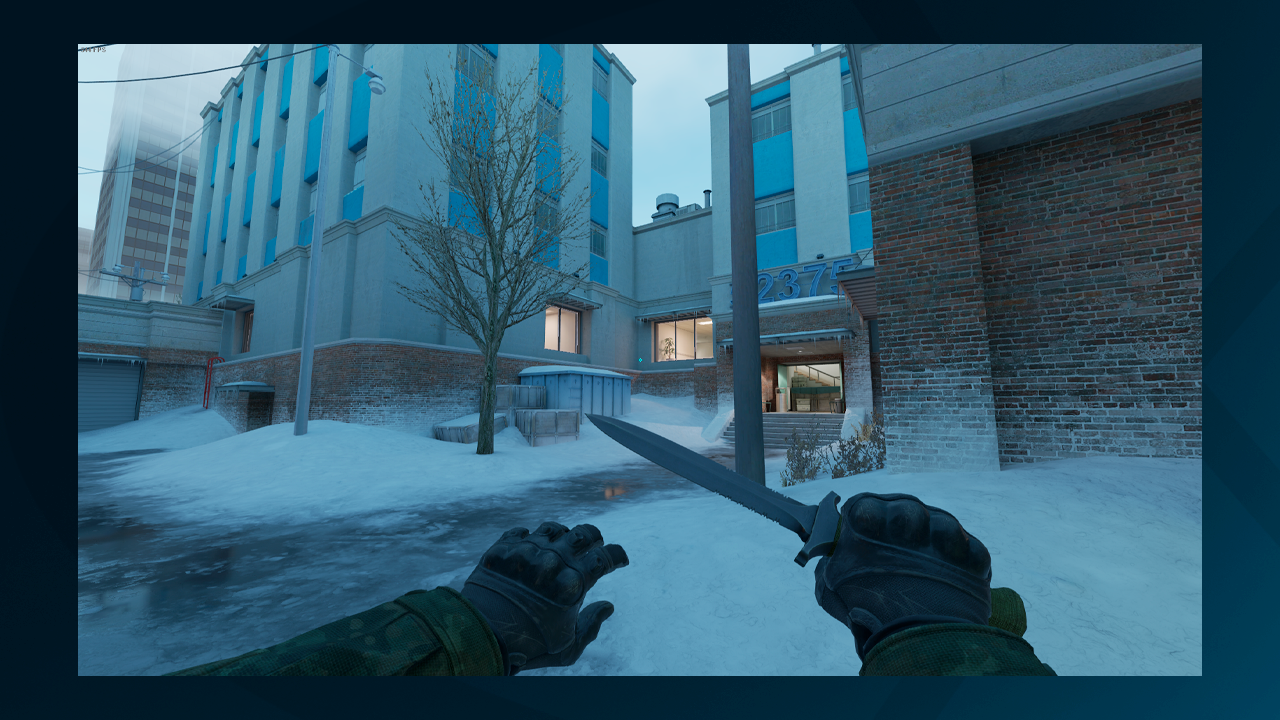
Si deseas capturar imágenes limpias y con estilo cinematográfico en CS2, es recomendable ocultar los elementos en pantalla, como el HUD (Heads-Up Display).
Cómo ocultar el HUD:
- Abre la consola del juego presionando la tecla ~.
- Escribe el comando: cl_drawhud 0
Esto eliminará la interfaz de la pantalla, permitiendo capturas más limpias y profesionales que se centren en la skin o en la acción sin distracciones.
Consulta también nuestra guía sobre cómo ocultar o modificar el HUD en CS2.
Maximizar la configuración de resolución
Una parte crucial para obtener capturas de pantalla de alta calidad en CS2 es optimizar los ajustes de resolución. Tanto las configuraciones dentro del juego como las herramientas externas como el Panel de control de NVIDIA pueden mejorar la calidad de las imágenes capturadas.
Cómo configurarlo:
- Abre el menú de configuración de CS2 y ve a la pestaña Vídeo.
- Ajusta la resolución a la más alta que tu sistema pueda manejar (por ejemplo, 1920×1080 o superior para capturas en 4K).
- Si tienes una GPU NVIDIA: Abre el Panel de control de NVIDIA, Ve a Pantalla > Cambiar resolución, Selecciona la resolución máxima del monitor o crea una personalizada
Una resolución más alta produce imágenes más nítidas, incluso si se amplían o editan.
También puedes consultar nuestro artículo sobre la mejor resolución para CS2, y descubrir qué ajustes te dan ventaja competitiva.
Ajustes de Viewmodel
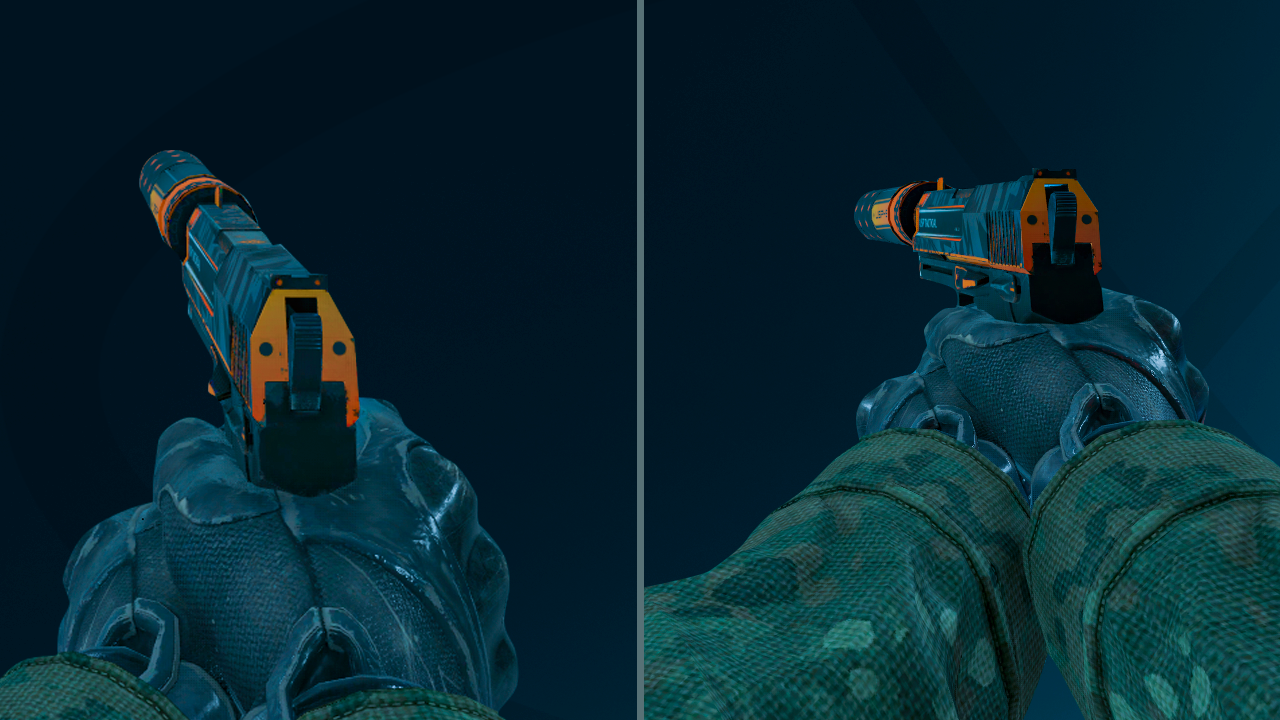
Para capturar el ángulo perfecto de tu arma o skin en CS2, puedes ajustar el viewmodel, es decir, la forma en que se muestra el arma en pantalla. Esto se configura mediante comandos en la consola.
Comandos útiles:
- viewmodel_offset_x → ajusta la posición horizontal
- viewmodel_offset_y → ajusta la posición vertical
- viewmodel_fov → cambia el campo de visión
Experimenta con estos ajustes hasta encontrar el ángulo ideal que mejor muestre tu skin o arma. También puedes ocultar por completo el viewmodel para centrarte en el entorno.
Consulta nuestra guía sobre comandos FOV y viewmodel en CS2 para optimizar tu perspectiva.
¡Haz tu captura perfecta hoy!
Ahora tienes toda la información necesaria para capturar capturas de pantalla increíbles en CS2.
Recuerda:
- Oculta el HUD para un resultado limpio
- Ajusta el viewmodel para conseguir mejores ángulos
- Sube la resolución para obtener imágenes más nítidas
Incluso si no tienes una skin, puedes generar una para capturas perfectas mediante links de inspección o comandos.
¡Experimenta con estos consejos y empieza a capturar y compartir tus momentos inolvidables de CS2!















































