Chụp ảnh màn hình chất lượng cao trong Counter-Strike 2 giúp bạn khoe lối chơi, skin hoặc thành tích một cách ấn tượng và hấp dẫn. Có thể bạn muốn ghi lại khoảnh khắc quyết định giành chiến thắng hoặc tạo một bộ sưu tập skin yêu thích, thì việc biết cách chụp ảnh màn hình rõ ràng và đẹp mắt là điều cần thiết.
Trong hướng dẫn này, chúng tôi sẽ hướng dẫn bạn những phương pháp tốt nhất để chụp ảnh màn hình trong CS2, bao gồm công cụ tích hợp sẵn, phần mềm bên thứ ba, và các mẹo để tối ưu hóa chất lượng ảnh chụp. Từ cách đơn giản với phím Print Screen đến các tính năng nâng cao như ẩn HUD hoặc điều chỉnh độ phân giải — mọi thứ bạn cần đều có trong bài viết này. Sẵn sàng để bắt đầu? Hãy cùng khám phá!
Phím Print Screen (PrtScn)

Cách dễ nhất và nhanh nhất để chụp ảnh màn hình trong CS2 là sử dụng phím Print Screen (PrtScn) trên bàn phím. Phím này sẽ chụp toàn bộ nội dung hiển thị trên màn hình vào thời điểm nhấn và lưu vào clipboard, sẵn sàng để dán vào các chương trình chỉnh sửa hình ảnh như Paint hoặc Photoshop.
Cách sử dụng phím Print Screen:
- Nhấn PrtScn khi đang chơi CS2.
- Mở một phần mềm chỉnh sửa ảnh (Paint thường có sẵn trong Windows).
- Nhấn Ctrl + V để dán ảnh chụp.
- Lưu ảnh dưới định dạng bạn muốn (ví dụ: PNG hoặc JPEG).
Tuy cách này nhanh chóng, nhưng không cung cấp nhiều tùy chọn chất lượng hay điều chỉnh như các công cụ chuyên dụng khác mà chúng tôi sẽ đề cập dưới đây.
Công cụ chụp ảnh màn hình
Ngoài các phương pháp mặc định, có nhiều công cụ và nền tảng hỗ trợ chụp ảnh màn hình chất lượng cao trong CS2. Dưới đây là một số lựa chọn phổ biến:
Công cụ chụp ảnh tích hợp của Steam
Steam cung cấp cách tiện lợi để chụp ảnh màn hình trong bất kỳ trò chơi nào, bao gồm CS2. Chỉ cần nhấn F12 (phím mặc định), Steam sẽ lưu ảnh chụp vào thư viện ảnh của bạn.
Cách tải ảnh chụp từ Steam:
- Nhấn F12 khi đang chơi game.
- Mở Steam và chọn menu Xem (View).
- Chọn Ảnh chụp màn hình (Screenshots) để xem, quản lý và tải xuống ảnh đã lưu.
Tắt HUD để ảnh chụp sạch sẽ
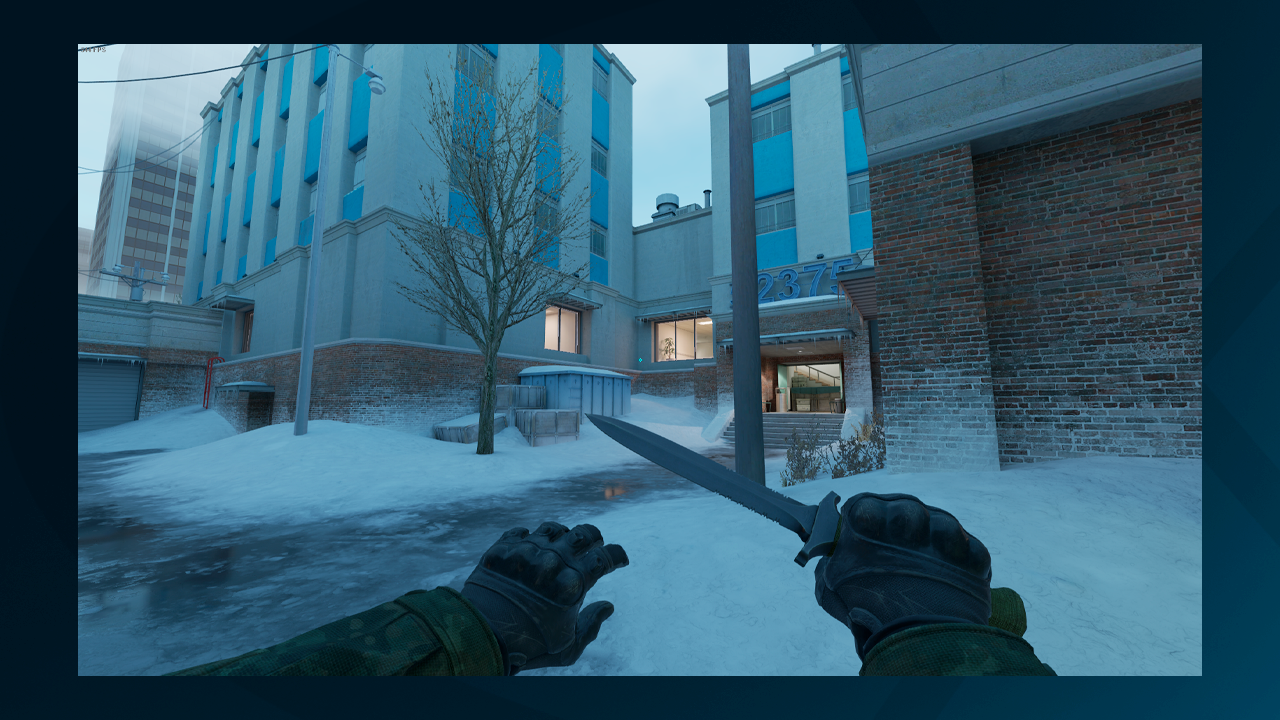
Để chụp ảnh màn hình điện ảnh, rõ ràng và không bị rối, bạn nên tắt các phần tử giao diện như HUD (Heads-Up Display).
Cách tắt HUD trong CS2:
- Mở bảng điều khiển trong game bằng cách nhấn phím ~.
- Gõ lệnh: cl_drawhud 0
Lệnh này sẽ ẩn toàn bộ HUD, giúp bạn chụp được ảnh rõ ràng và chuyên nghiệp hơn, chỉ tập trung vào skin hoặc hành động trong game.
Bạn cũng có thể xem hướng dẫn ẩn hoặc tùy chỉnh HUD trong CS2 để biết thêm chi tiết.
Tối đa hóa cài đặt độ phân giải
Một phần quan trọng trong việc có được ảnh chụp chất lượng cao là tối ưu hóa cài đặt độ phân giải. Cả trong phần cài đặt game và trong các công cụ bên ngoài như NVIDIA Control Panel đều có thể giúp bạn nâng cao chất lượng ảnh.
Cách thực hiện:
- Mở cài đặt trong CS2 và vào tab Video.
- Đặt độ phân giải cao nhất mà hệ thống bạn hỗ trợ (ví dụ: 1920×1080 hoặc cao hơn nếu bạn muốn ảnh 4K).
- Nếu bạn dùng GPU NVIDIA: Mở NVIDIA Control Panel, Đi tới Display > Change resolution, Chọn độ phân giải tối đa hoặc tạo độ phân giải tùy chỉnh
Độ phân giải càng cao, ảnh chụp càng sắc nét, kể cả khi bạn phóng to hoặc chỉnh sửa sau đó.
Bạn cũng có thể tham khảo bài viết về độ phân giải tối ưu trong CS2 để có lợi thế khi chơi.
Tùy chỉnh Viewmodel để có góc chụp đẹp hơn
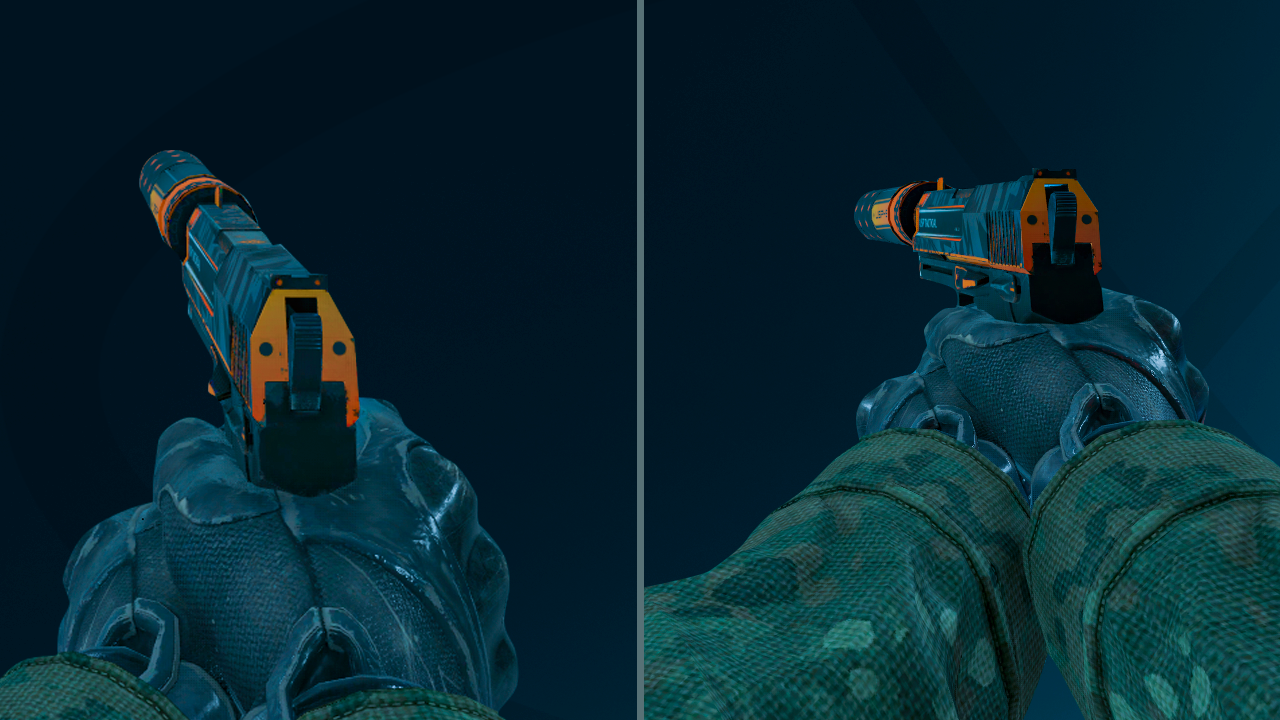
Để có góc nhìn hoàn hảo của vũ khí hoặc skin trong CS2, bạn có thể tùy chỉnh Viewmodel — đây là cách vũ khí hiển thị trên màn hình và có thể chỉnh bằng các lệnh console.
Một số lệnh hữu ích:
- viewmodel_offset_x: điều chỉnh vị trí theo chiều ngang
- viewmodel_offset_y: điều chỉnh vị trí theo chiều dọc
- viewmodel_fov: thay đổi trường nhìn (field of view)
Hãy thử nhiều tùy chỉnh khác nhau để tìm ra góc hiển thị phù hợp nhất với vũ khí/skin của bạn. Bạn cũng có thể ẩn toàn bộ vũ khí để tập trung chụp cảnh quan hoặc bản đồ.
Đọc hướng dẫn lệnh Viewmodel và FOV đầy đủ cho CS2 để có góc nhìn chơi game tối ưu.
Tạo ảnh chụp hoàn hảo của bạn ngay hôm nay
Bây giờ bạn đã có đầy đủ thông tin để chụp những ảnh màn hình tuyệt đẹp trong CS2.
Đừng quên:
- Tắt HUD để ảnh trông chuyên nghiệp hơn
- Điều chỉnh Viewmodel để có góc nhìn lý tưởng
- Tăng độ phân giải để có ảnh sắc nét và rõ ràng
Ngay cả khi bạn không có skin, bạn vẫn có thể tạo một skin tạm thời cho ảnh chụp bằng liên kết kiểm tra (inspect link) hoặc lệnh console.
Hãy bắt đầu thử nghiệm các mẹo này và chia sẻ những khoảnh khắc CS2 không thể nào quên của bạn!















































