Scattare screenshot di alta qualità in Counter-Strike 2 può aiutarti a mostrare il tuo gameplay, le skin o i tuoi traguardi in modo visivamente accattivante. Che tu voglia catturare il momento perfetto di un colpo vincente o creare una galleria delle tue skin preferite, sapere come fare screenshot chiari e ben fatti è essenziale.
In questa guida ti mostreremo i migliori metodi per catturare screenshot in CS2, includendo strumenti integrati, software di terze parti e consigli per massimizzare la qualità. Dall’utilizzo della semplice tecla Print Screen alle funzionalità avanzate come la rimozione dell’HUD o la regolazione della risoluzione, qui troverai tutto quello che ti serve. Pronto a catturare lo screenshot perfetto in CS2? Iniziamo!
Tasto Stamp

Il metodo più semplice e immediato per fare uno screenshot in CS2 è usare il tasto Stamp (Print Screen) sulla tastiera. Questo tasto cattura tutto ciò che è visibile sullo schermo al momento della pressione e lo memorizza negli appunti, pronto per essere incollato in un programma di grafica come Paint o Photoshop.
Come usare il tasto Print Screen:
- Premi Stamp (PrtScn) mentre stai giocando a CS2.
- Apri un programma di grafica (Paint è integrato in Windows).
- Premi Ctrl + V per incollare l’immagine.
- Salva l’immagine nel formato che preferisci (ad esempio PNG o JPEG).
Anche se questo metodo è rapido, non offre opzioni avanzate di qualità o flessibilità come gli strumenti dedicati che vedremo tra poco.
Strumenti per Screenshot
Esistono diversi strumenti e piattaforme che consentono di catturare screenshot di alta qualità in CS2. Ecco alcuni dei più usati:
Strumento integrato di Steam
Steam offre un modo molto pratico per fare screenshot in qualsiasi gioco, incluso CS2. Basta premere F12 (tasto predefinito) durante la partita e Steam salverà automaticamente lo screenshot nella tua libreria.
Come trovare gli screenshot di Steam:
- Premi F12 durante il gioco.
- Apri Steam e vai nel menu Visualizza > Screenshot.
- Da lì puoi visualizzare, gestire e scaricare le immagini salvate.
Disattivare l’HUD per Screenshot
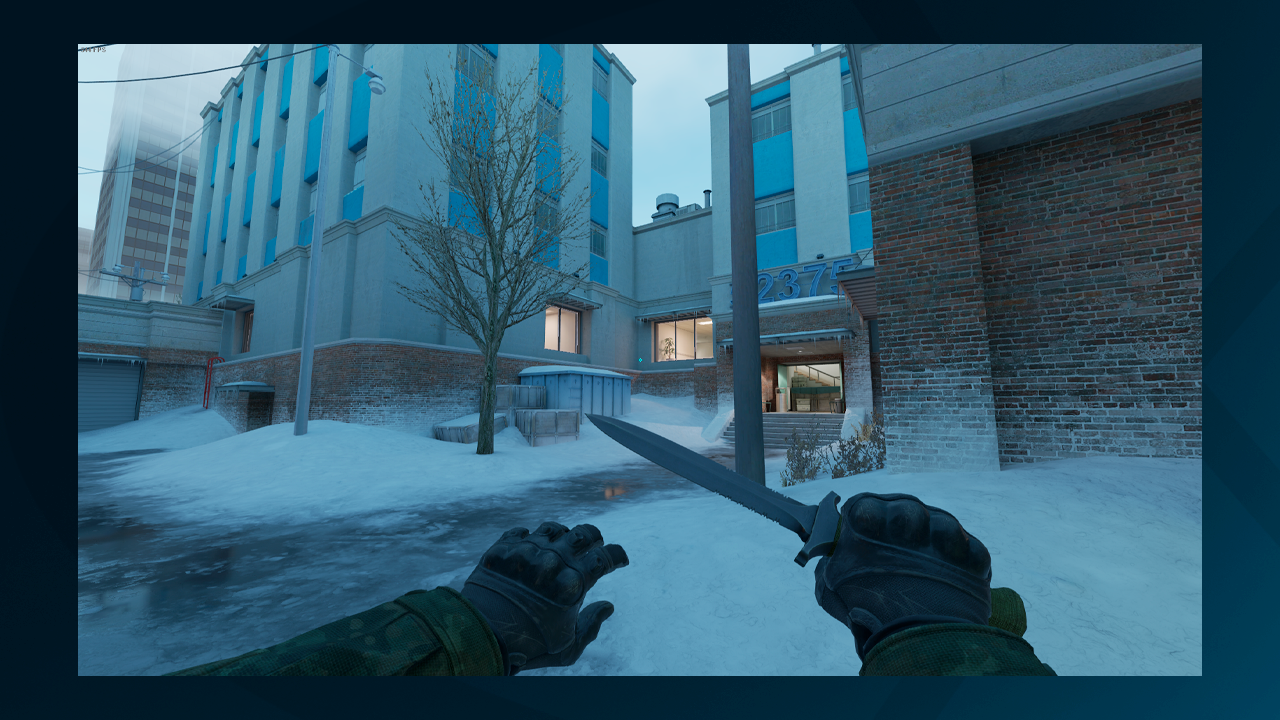
Per ottenere screenshot puliti e cinematografici in CS2, è utile disattivare gli elementi dell’interfaccia come l’HUD (Heads-Up Display).
Come nascondere l’HUD:
- Apri la console del gioco premendo il tasto ~.
- Digita il comando: cl_drawhud 0
Questo comando rimuove l’HUD, lasciando spazio a un’immagine più pulita e professionale, perfetta per mostrare skin o azioni di gioco senza distrazioni.
Consulta anche la nostra guida su come nascondere o modificare l’HUD in CS2.
Massimizzare le Impostazioni di Risoluzione
Uno dei fattori più importanti per ottenere screenshot di qualità è ottimizzare le impostazioni di risoluzione. Puoi migliorare la qualità sia tramite le impostazioni interne del gioco che usando strumenti esterni come il Pannello di Controllo NVIDIA.
Come fare:
- Apri le impostazioni di CS2 e vai alla scheda Video.
- Imposta la massima risoluzione supportata dal tuo sistema (es. 1920×1080 o superiore per screenshot in 4K).
- Se hai una scheda video NVIDIA: Apri il Pannello di Controllo NVIDIA, Vai su Schermo > Cambia risoluzione, Imposta la risoluzione massima del monitor oppure crea una risoluzione personalizzata
Più alta è la risoluzione, maggiore sarà la nitidezza dell’immagine, anche dopo zoom o modifiche.
Scopri anche il nostro articolo sulla migliore risoluzione per CS2, per ottimizzare le prestazioni competitive.
Regolazioni del Viewmodel
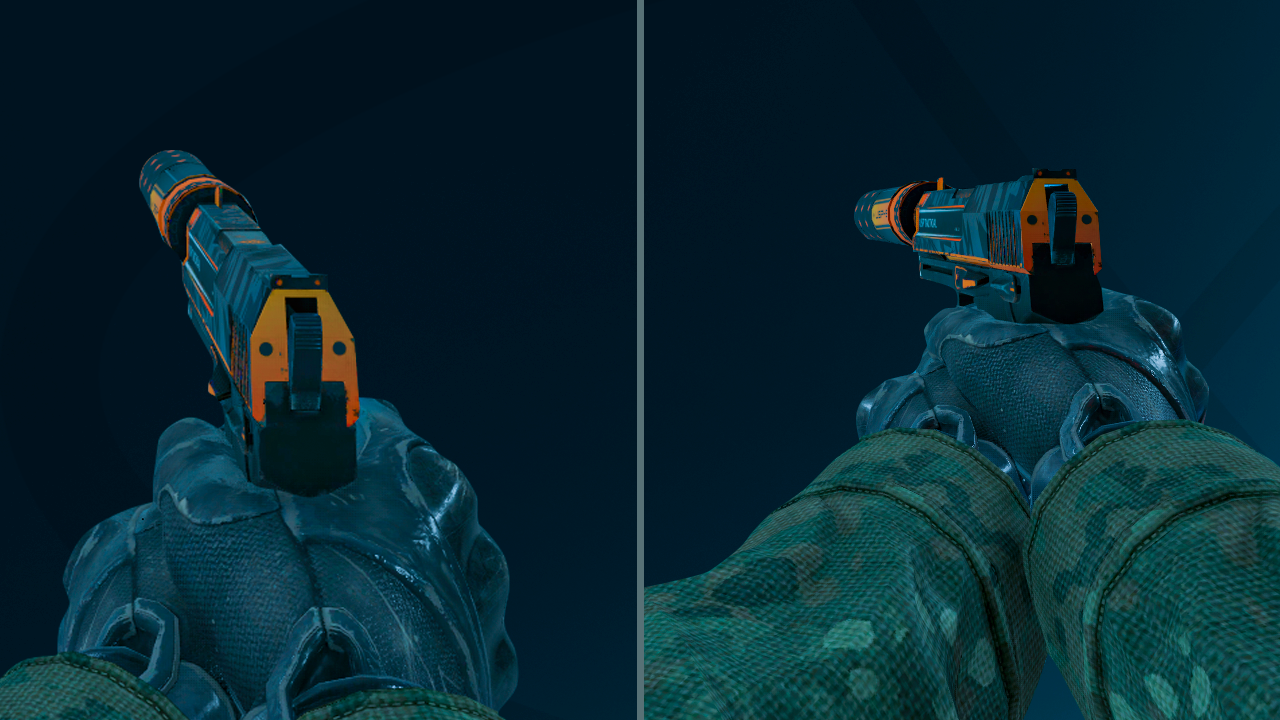
Per catturare l’angolazione perfetta della tua arma o skin in CS2, puoi modificare il viewmodel — ovvero la posizione della tua arma sullo schermo. Questo si fa con comandi da console.
Comandi utili:
- viewmodel_offset_x → regola la posizione orizzontale
- viewmodel_offset_y → regola la posizione verticale
- viewmodel_fov → cambia il campo visivo (Field of View)
Sperimenta con queste impostazioni per trovare l’inquadratura perfetta che metta in risalto la tua arma o skin. Puoi anche nascondere del tutto il viewmodel per screenshot focalizzati sull’ambiente.
Consulta la nostra guida completa su comandi FOV e viewmodel per un’esperienza di gioco ottimizzata.
Scatta lo Screenshot Perfetto Oggi
Ora hai tutte le informazioni per catturare screenshot spettacolari in CS2.
Ricorda:
- Disattiva l’HUD per un aspetto pulito
- Regola il viewmodel per angoli migliori
- Aumenta la risoluzione per immagini nitidissime
E anche se non possiedi una skin, puoi comunque generarne una con link di ispezione o comandi, perfetta per uno screenshot.
Prova questi suggerimenti, sperimenta e inizia a condividere i tuoi momenti indimenticabili di CS2!



















































