Any CS2 player knows how crucial that little radar screen can be. It can be something like your in-game GPS, keeping you aware of everything happening around you. But the default settings might not always give you the best view of the action—there’s a lot you can adjust to make the radar work in your favor. When you adjust radar settings, you may choose how much of the map is displayed on your screen, how closely it follows your path, and how large or small you want it to be. In this guide, we’ll discover all the ways you can personalize your radar in CS2, from basic adjustments to pro-level settings that can give you a real edge. Want the radar to zoom out and show you more of the map? Or maybe you like it centered on your character so you’re always in the spotlight? Whatever your preference, we’ve got the tips to help you create a radar setup that clicks with your style. Let’s begin!
Enable Developer Console
To fully customize your radar settings, you’ll first need access to the developer console, which unlocks various advanced commands.
- Open the game settings: Launch CS2 and navigate to the settings menu. This is where you’ll be able to find various game-related options.
- Go to the “Game” tab: In the settings menu, click on the tab labeled “Game.” This is where most of the gameplay and interface options are stored.
- Enable the developer console: Look for an option that says “Enable Developer Console (~).” Set this to “Yes.” This will activate the ability to open the console during a match.
- Press the console key (~): Once you’ve enabled the console, you can bring it up by pressing the tilde key (~) on your keyboard. This key is usually found just below the “Esc” key.
- Use the console during gameplay: Now, whenever you’re in a match and need to execute commands, you can simply press the tilde (~) key to open the console.
Explore our complete list of CS2 console commands, and gain mastery over the game’s settings, controls, and customization options to enhance your gameplay!
How to Change Radar Settings in CS2
- Open Settings: Start by navigating to Settings > Game > Radar in CS2’s main menu. This section has straightforward controls for radar adjustments, perfect for basic customization.
- Use the Console: If you want more precise control, open the Developer Console by pressing “~” (after enabling it in Settings). Here, you can enter specific radar commands.
- Autoexec File: For permanent changes, add your radar commands to an autoexec file. This ensures your settings load automatically every time you start CS2, so you don’t have to re-enter them each session.
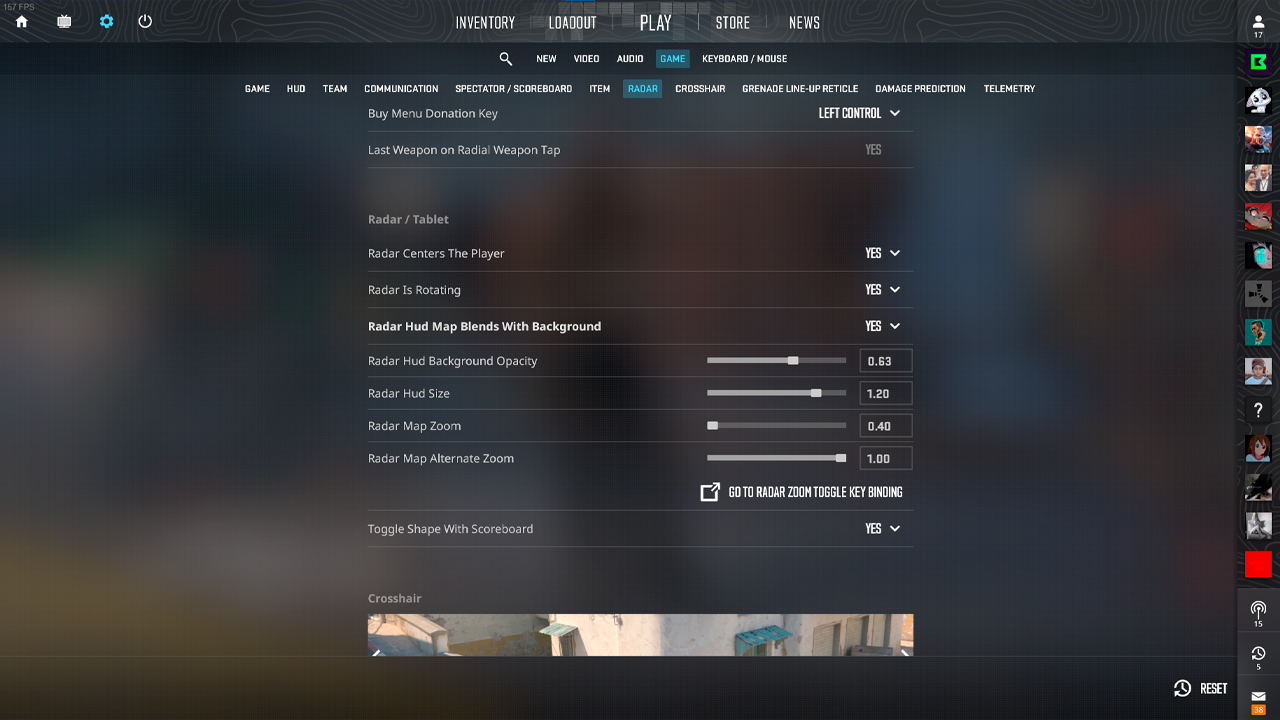
Radar Commands
Several specific radar commands allow you to adjust different aspects of the radar.
- cl_radar_scale: Controls how zoomed in or out the radar map appears. A lower value, like 0.25, shows the full map, while a higher value, closer to 1.0, zooms in.
- cl_hud_radar_scale: This command adjusts the size of the radar on your HUD. Values typically range between 0.8 and 1.3.
- cl_radar_rotate: When set to “1,” the radar rotates to match the direction your character faces; set to “0” for a fixed orientation.
- cl_radar_always_centered: With a value of “1,” this setting centers the radar on your character. Setting it to “0” allows for a larger map view.
- cl_radar_icon_scale_min: Adjusts the scale of player and bomb icons, with values between 0.4 and 1.2, so you can make icons more or less prominent.
Unleash the power of customization! Learn to alter or conceal the HUD in CS2 with our essential guide.
Best Radar Settings in CS2
While preferences vary among players, certain radar configurations are widely recommended for optimal performance. Here are some popular settings to try:
- HUD Scale: Set cl_hud_radar_scale to 1.1 for a radar size that’s both visible and unobtrusive.
- Radar Zoom: A cl_radar_scale between 0.4 and 0.6 offers a balanced view, showing key map areas without excess detail.
- Rotation: Enable cl_radar_rotate 1 to keep radar direction aligned with your character’s view.
- Icon Scale: Use cl_radar_icon_scale_min 0.7 to ensure icons are noticeable without overwhelming the radar.
- Centering: Try cl_radar_always_centered 0 to see more of the map, enhancing your strategic awareness.
These settings cater to different gameplay styles, such as defensive play where you need a broad view or aggressive roles that benefit from a tighter radar focus. Also discover optimal CS2 crosshair codes used by pros for precision aiming in 2024. Make more headshots with expert configurations.
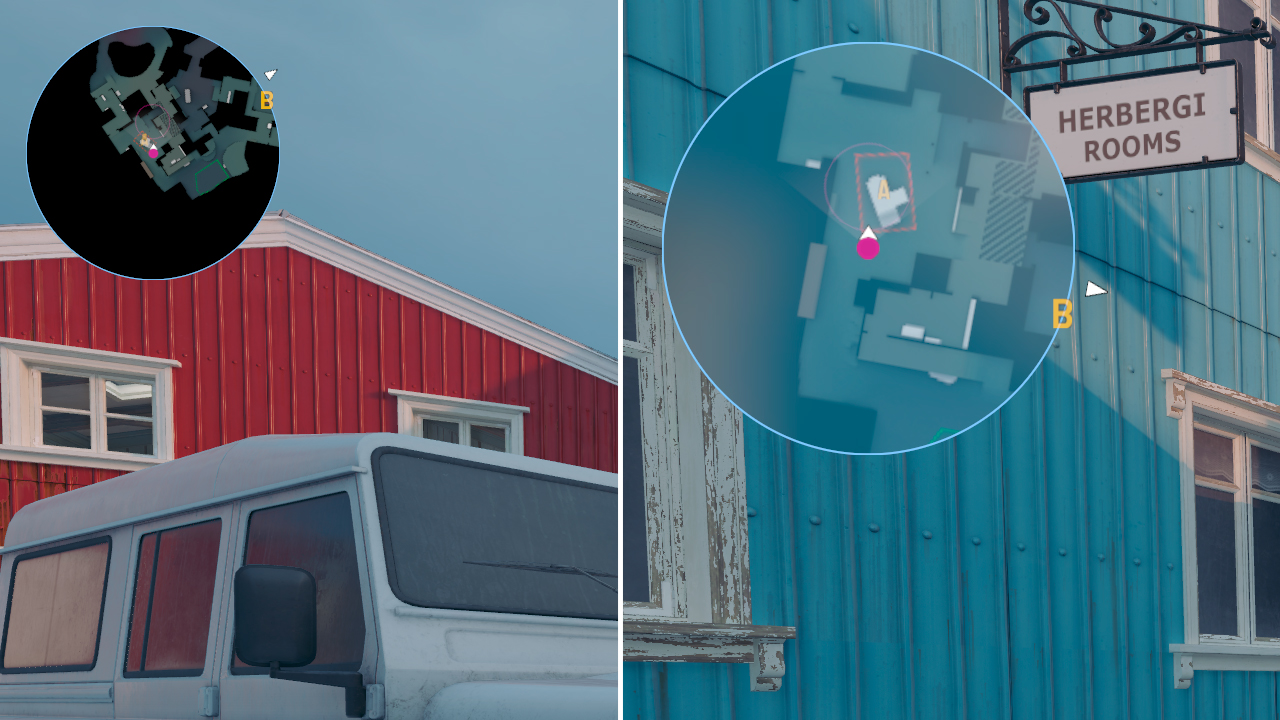
Make the CS2 Radar Work for You
Getting your CS2 radar settings tuned in is mostly about making the game seem perfectly natural for you. So don’t be afraid to change your settings like radar scale, rotation, and centering. It might take a bit of tweaking, but once you land on the settings that click, you’ll wonder how you ever played without them. You’ll start picking up on where your teammates are moving, catch sight of every enemy, and keep better track of where you need to be. It’s all about turning the radar into your own, so start experimenting right now. Good luck!










































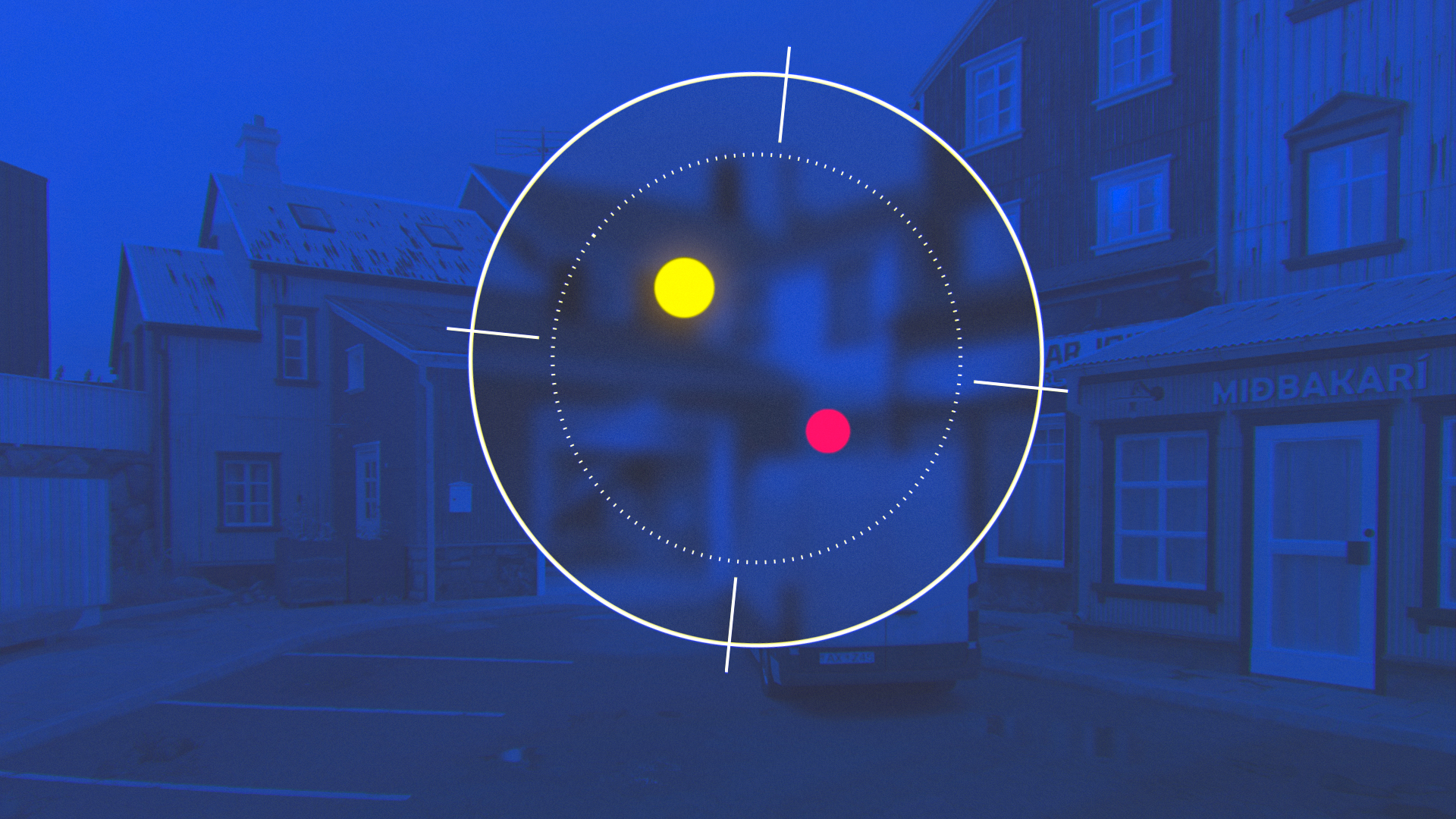





![kyousuke CS2 Settings: Full Guide [2025]](https://skin.club/community/wp-content/uploads/2025/08/Main-x-Name.jpg.webp)






