Hochwertige Screenshots in Counter-Strike 2 (CS2) helfen dir dabei, dein Gameplay, deine Skins oder Errungenschaften auf ansprechende Weise zu präsentieren. Ob du den perfekten Moment eines spielentscheidenden Treffers festhalten oder eine Galerie deiner Lieblingsskins erstellen möchtest – zu wissen, wie man klare und beeindruckende Screenshots aufnimmt, ist entscheidend.
In diesem Leitfaden zeigen wir dir die besten Methoden, um CS2-Screenshots zu machen – inklusive integrierter Tools, Drittanbieter-Software und Tipps zur Qualitätsoptimierung. Von der einfachen Druck-Taste bis zu erweiterten Funktionen wie dem Ausblenden des HUDs oder der Anpassung der Auflösung – dieser Guide deckt alles ab. Los geht’s!
Druck-Taste (Print Screen)

Die einfachste und schnellste Methode, um einen Screenshot in CS2 aufzunehmen, ist die Druck-Taste (Print Screen) auf deiner Tastatur. Diese Taste erfasst den aktuellen Bildschirminhalt und speichert ihn in der Zwischenablage, bereit zum Einfügen in ein Bildbearbeitungsprogramm wie Paint oder Photoshop.
So verwendest du die Druck-Taste:
- Drücke die Druck-Taste (PrtScn) während des Spiels.
- Öffne ein beliebiges Bildbearbeitungsprogramm (z. B. Paint).
- Füge den Screenshot mit Strg + V ein.
- Speichere das Bild im gewünschten Format (z. B. PNG oder JPEG).
Diese Methode ist zwar schnell, bietet jedoch keine erweiterten Funktionen oder Qualitätsoptionen wie dedizierte Screenshot-Tools – dazu gleich mehr.
Screenshot-Tools
Es gibt verschiedene Tools, mit denen du hochwertige CS2-Screenshots machen kannst – über die Standardmethoden hinaus. Hier einige beliebte Möglichkeiten:
Steams integriertes Screenshot-Tool
Steam bietet eine komfortable Möglichkeit, Screenshots in jedem Spiel aufzunehmen – auch in CS2. Drücke einfach F12 (Standardtaste) während des Spiels, und Steam speichert den Screenshot automatisch.
So findest du deine Steam-Screenshots:
- Drücke F12 im Spiel, um einen Screenshot aufzunehmen.
- Öffne Steam und gehe zum Menü Anzeige.
- Wähle Screenshots, um deine gespeicherten Bilder anzuzeigen, zu verwalten und herunterzuladen.
HUD für Screenshots deaktivieren
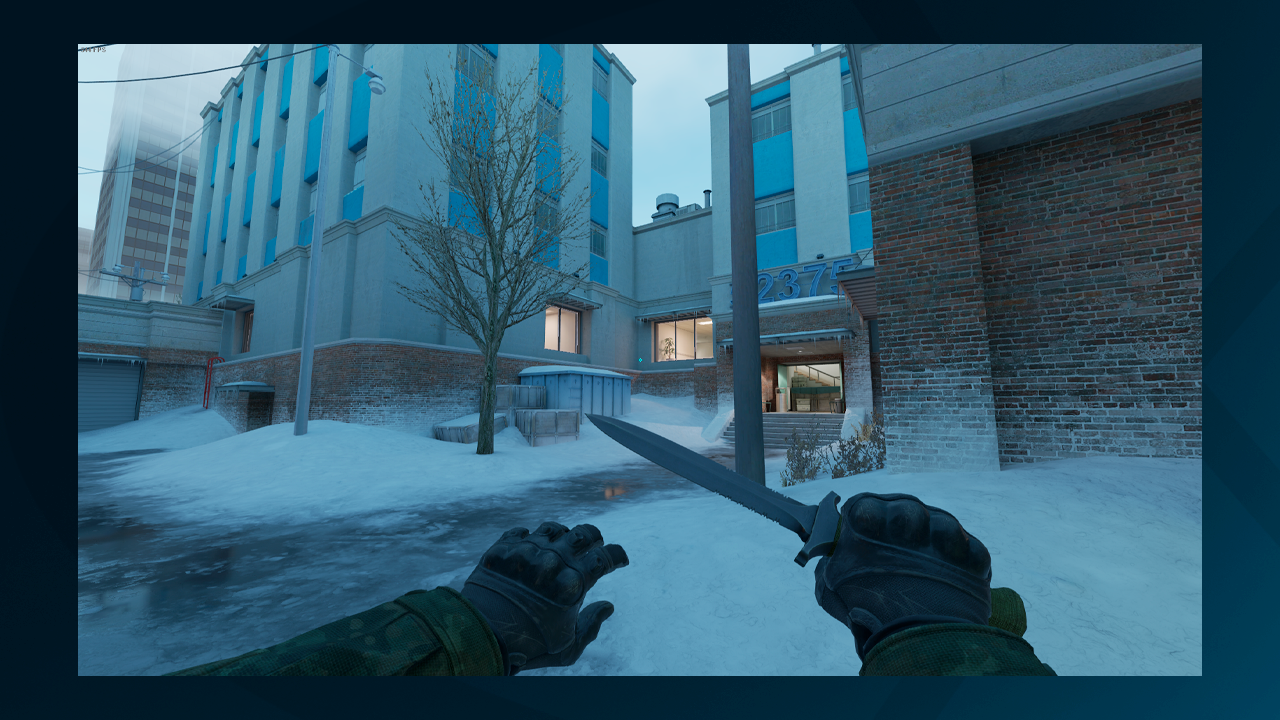
Um saubere und kinoreife Screenshots in CS2 aufzunehmen, solltest du störende Elemente wie das HUD ausblenden.
So blendest du das HUD aus:
- Öffne die Ingame-Konsole mit der ~-Taste.
- Gib den Befehl cl_drawhud 0 ein.
Das Entfernen des HUDs sorgt für klare, professionelle Screenshots, die den Fokus auf das Geschehen oder deine Skins legen – ohne unnötige Ablenkungen.
Lies auch unseren Guide dazu, wie du das HUD in CS2 ausblenden oder ändern kannst.
Auflösung maximieren
Ein wichtiger Bestandteil hochwertiger Screenshots ist die optimale Auflösung. Sowohl deine Ingame-Einstellungen als auch externe Tools wie das NVIDIA Control Panel können die Qualität deutlich verbessern.
So stellst du die Auflösung ein:
- Öffne das Einstellungsmenü in CS2 und gehe zum Tab Video.
- Wähle die höchstmögliche Auflösung, die dein System unterstützt (z. B. 1920×1080 oder höher für 4K-Screenshots).
- Wenn du eine NVIDIA-Grafikkarte hast: Öffne das NVIDIA Control Panel, Gehe zu Anzeige > Auflösung ändern, Stelle die maximale Auflösung deines Monitors ein oder erstelle eine benutzerdefinierte Auflösung
Höhere Auflösung = schärfere Bilder, selbst beim Zoomen oder Bearbeiten.
Tipp: Lies auch unseren Artikel zu den besten CS2-Auflösungseinstellungen, um dir einen echten Wettbewerbsvorteil zu verschaffen.
Viewmodel-Anpassung
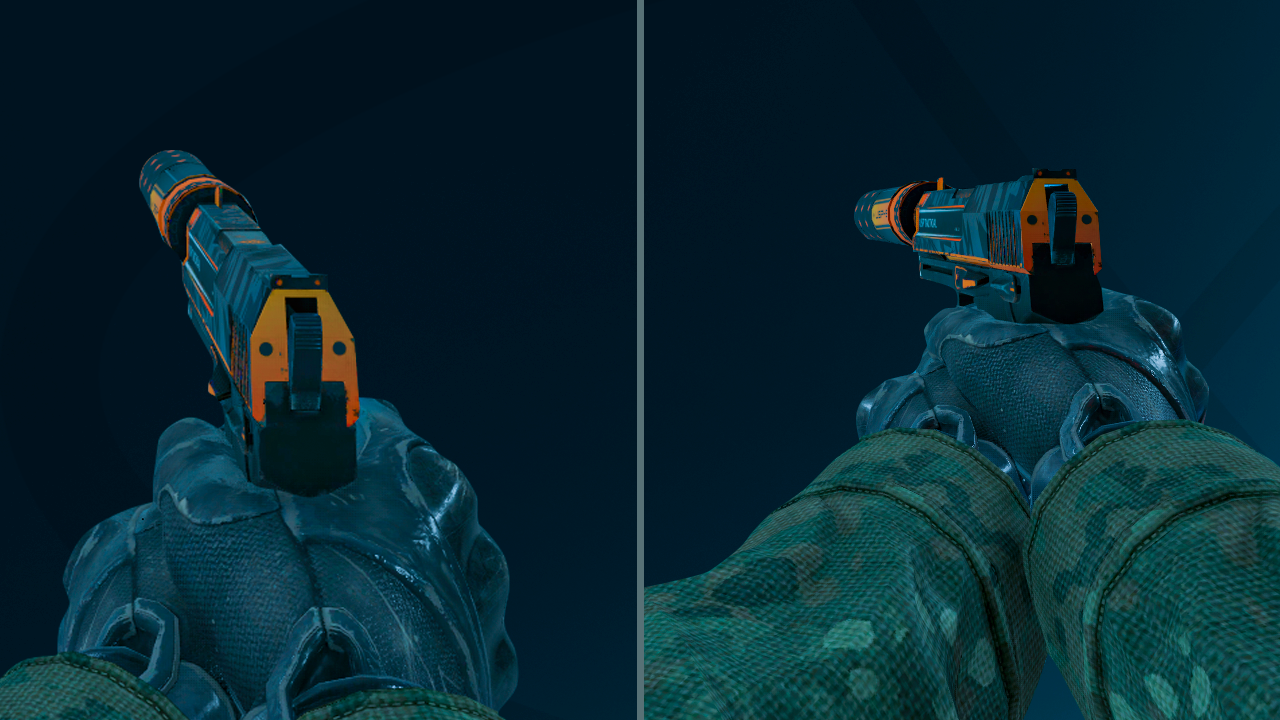
Wenn du den perfekten Winkel deiner Waffe oder deines Skins einfangen möchtest, solltest du das Viewmodel anpassen – also die Darstellung der Waffe auf dem Bildschirm.
So passt du das Viewmodel an:
Öffne die Konsole und verwende folgende Befehle:
- viewmodel_offset_x → horizontale Position
- viewmodel_offset_y → vertikale Position
- viewmodel_fov → Sichtfeld (Field of View)
Probiere verschiedene Einstellungen aus, um den besten Winkel für deine Screenshots zu finden. Du kannst das Viewmodel auch komplett ausblenden, um die Umgebung hervorzuheben.
Nutze unseren vollständigen Guide zu Viewmodel- und FOV-Befehlen, um dein Sichtfeld optimal einzustellen.
Mach noch heute deinen perfekten Screenshot
Jetzt bist du bestens gerüstet, um atemberaubende CS2-Screenshots zu erstellen.
Vergiss nicht:
- Deaktiviere das HUD für einen cleanen Look
- Passe das Viewmodel für bessere Winkel an
- Erhöhe die Auflösung für gestochen scharfe Bilder
Und selbst wenn du keinen Skin besitzt, kannst du mit Inspect-Links oder Konsolenbefehlen Skins für Screenshots erzeugen – die Möglichkeiten sind endlos. Also probiere es aus, experimentiere mit den Tipps und teile deine besten CS2-Momente mit der Welt!


















































