For any Counter-Strike 2 fan, having a CS2 private server offers an incredible level of control and freedom. A dedicated server allows you to customize the game experience, practice with friends, and even build your own community of players. Unlike public servers, private servers let you tweak settings such as map rotation, match length, and even mods that you might not find elsewhere. Maybe you want to host a casual game night or run serious training sessions for your team, launching a CS2 dedicated server gives you a personal playground where you call the shots. In this guide, we’ll walk you through the steps to set up your very own CS2 private server in 2024, along with tips on optimizing it for the best experience.
Step-by-Step Guide to Setting Up a CS2 Dedicated Server
Step 1: Prepare Your System and Network

Before we dive into the technical setup, you’ll need to prepare your system and network. Hosting a CS2 private server requires both a stable system and internet connection. Here’s what you’ll need:
- A capable PC or VPS: Your server will need sufficient processing power, especially if you plan to host multiple players.
- SteamCMD: This is Valve’s official command-line tool used for installing and managing game servers.
- Open Ports: You’ll need to open port 27015 via UDP on your router. This port is necessary to allow external players to join your server.
To allow connections to your CS2 server, you’ll need to open port 27015:
- Access your router’s interface: Usually, this is done by entering your router’s IP address into a web browser.
- Navigate to port forwarding settings: Look for a section titled “Port Forwarding” or “Virtual Servers.”
- Create a new rule: Forward port 27015 for the UDP protocol to your PC’s local IP address.
Step 2: Installing SteamCMD and Downloading CS2 Server Files
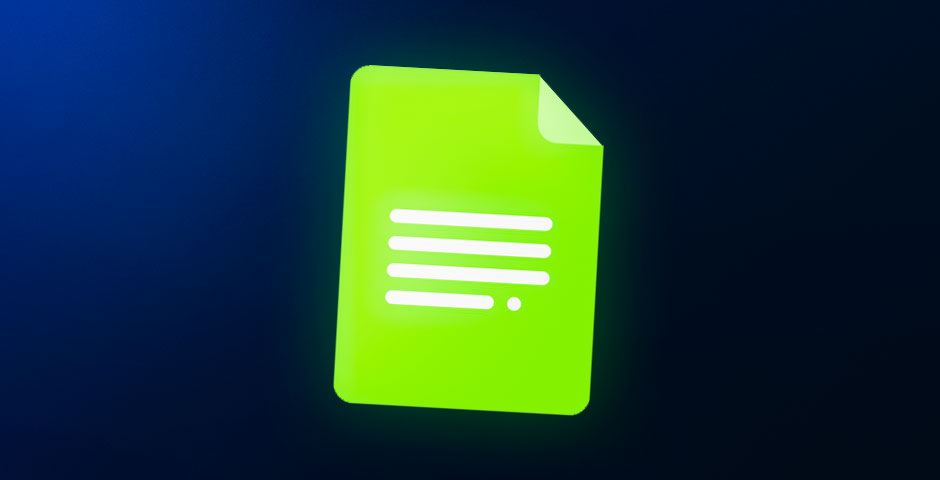
1. Download and Install SteamCMD:
- Visit the official SteamCMD website and download the appropriate version for your system (Windows, Linux, or macOS). Then extract the SteamCMD files into a folder.
2. Launch SteamCMD and Install CS2 Server Files:
- Open SteamCMD and log in anonymously with the following command: “login anonymous”.
- Next, install the CS2 server files using: “app_update 740 validate”.
3. Navigate to the CS2 Server Files:
- After installation, locate the server files in the SteamCMD directory.
Step 3: Creating and Configuring Your CS2 Server
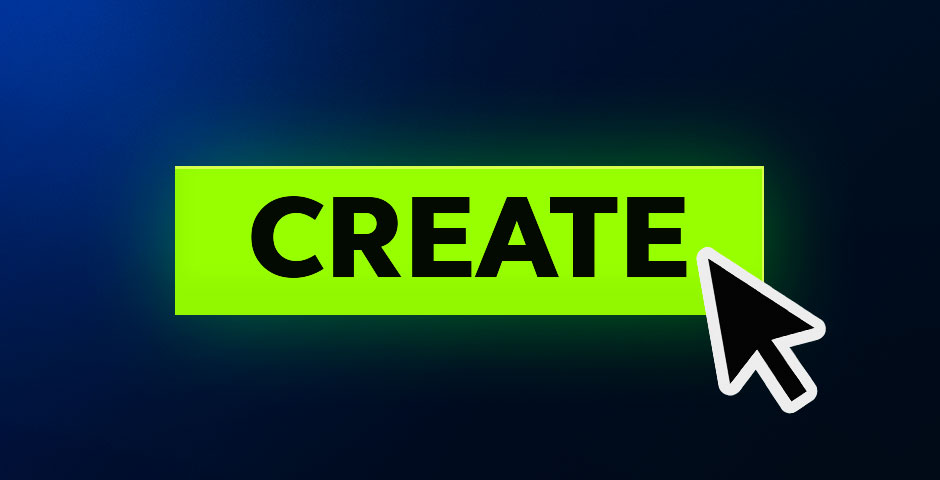
Now that the server files are installed, it’s time to configure your server. You can create a CS2 community server or customize it for private matches and practice sessions.
1. Locate the server.cfg file: This file contains all of the server settings.
2. Modify the settings: Open the server.cfg file with a text editor and adjust key settings such as:
- hostname: Your server’s name.
- sv_password: If you want to restrict access, set a password.
- maxplayers: Set the maximum number of players allowed on the server.
- map: Choose the default map to start on (e.g., de_dust2 or de_inferno).
Sample Configuration
Here’s a simple server configuration:
- hostname “CS2 Private Server”
- sv_password “mypassword”
- maxplayers 12
- map de_dust2
Step 4: Starting Your CS2 Server

Once you’ve configured the server, you’re ready to launch it:
1. Run the server via the command line:
For Windows, navigate to your CS2 server directory and run:
- srcds.exe -console -game cs2 -port 27015 +map de_dust2 +maxplayers 10
On Linux/macOS, run:
- ./srcds_run -game cs2 -port 27015 +map de_dust2 +maxplayers 10
2. Connect to Your Server:
Open CS2, launch the console (~ key), and type: “connect localhost”.
Step 5: Inviting Friends to Join Your Server
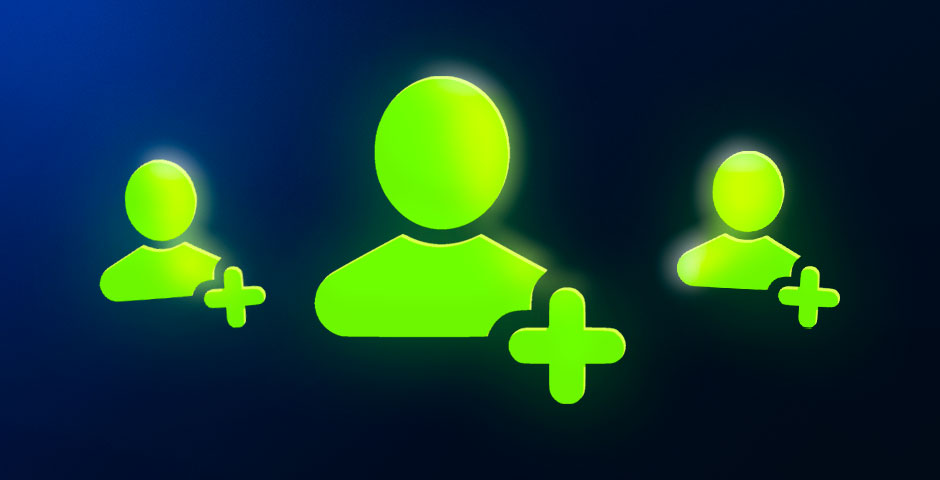
To invite your friends to join your server, you’ll need to share your public IP address:
1. Find Your IP Address:
- Open the console and type: “status”. This will show your server’s public IP address.
2. Share the IP with Your Friends:
- Your friends can join by opening their consoles and typing: “connect <your-ip-address>”.
Step 6: Customizing and Managing Your CS2 Server
After setting up your server, you can customize it for specific CS2 practice with friends or competitive matches. Enhance your CS2 server by adding mods and plugins. Many platforms, such as AlliedModders, offer plugins to add features like custom game modes, admin tools, or even weapon skins.
Useful Console Commands for Practice
If you’re using your server to practice with friends, here are some useful console commands:
- sv_infinite_ammo 1: Gives infinite ammo for uninterrupted practice.
- mp_warmup_start: Start a warmup session.
- mp_roundtime 60: Set round time to 60 minutes for extended practice.
Also explore the exciting world of CS2 community servers! Learn how to join, customize, and get the most from your CS2 gaming experience.
CS2 Private Server Can Be a Game-Changer
Setting up a CS2 private server not only gives you full control over your gaming environment but also provides a seamless platform to practice with friends, organize custom matches, or even build a CS2 community server. Following the steps in this guide will ensure that your server runs smoothly, offering hours of customized gameplay. With full control over gameplay settings, maps, and mods, a private server not only enhances your enjoyment but also allows you to improve your skills in a controlled environment. Take the plunge, and see how creating a CS2 dedicated server can take your Counter-Strike 2 journey to the next level.


































![kyousuke CS2 Settings: Full Guide [2025]](https://skin.club/community/wp-content/uploads/2025/08/Main-x-Name.jpg.webp)






