Pour un avantage compétitif, maîtriser les meilleures commandes CS2 peut considérablement améliorer votre gameplay et vous offrir un meilleur contrôle de l’environnement de jeu. Dans CS2, la phase d’échauffement est une introduction incontournable aux affrontements intenses à venir. Mais au-delà du gameplay, savoir prendre de superbes captures d’écran peut vous permettre de mettre en valeur vos skins, vos actions héroïques ou vos moments marquants. Que vous souhaitiez immortaliser un tir décisif ou créer une galerie de vos skins préférés, ce guide vous expliquera comment capturer des images nettes et impressionnantes dans CS2.
Touche Impr. Écran (Print Screen)

La méthode la plus simple pour capturer une image dans CS2 consiste à utiliser la touche Impr. écran de votre clavier. Cette touche copie tout ce qui est affiché à l’écran et le stocke dans votre presse-papiers, prêt à être collé dans un logiciel de retouche comme Paint ou Photoshop.
Comment l’utiliser :
- Appuyez sur Impr. écran pendant que vous jouez à CS2.
- Ouvrez un logiciel d’édition d’image (comme Paint ou Photoshop).
- Appuyez sur Ctrl + V pour coller l’image.
- Enregistrez-la dans le format de votre choix (PNG ou JPEG, par exemple).
Bien que cette méthode soit rapide, elle ne propose ni options de qualité ni de flexibilité comme le font les outils dédiés.
Outils de capture d’écran
Voici quelques outils populaires pour capturer des images de haute qualité dans CS2 :
Outil intégré de Steam
Steam propose une solution simple pour prendre des captures d’écran dans n’importe quel jeu, y compris CS2. Il suffit d’appuyer sur F12 (touche par défaut) pendant le jeu pour enregistrer une capture.
Comment accéder aux captures d’écran Steam :
- Appuyez sur F12 en jeu.
- Dans Steam, allez dans le menu Affichage > Captures d’écran.
- Visualisez, gérez et téléchargez vos images enregistrées.
Désactiver l’interface HUD pour les captures
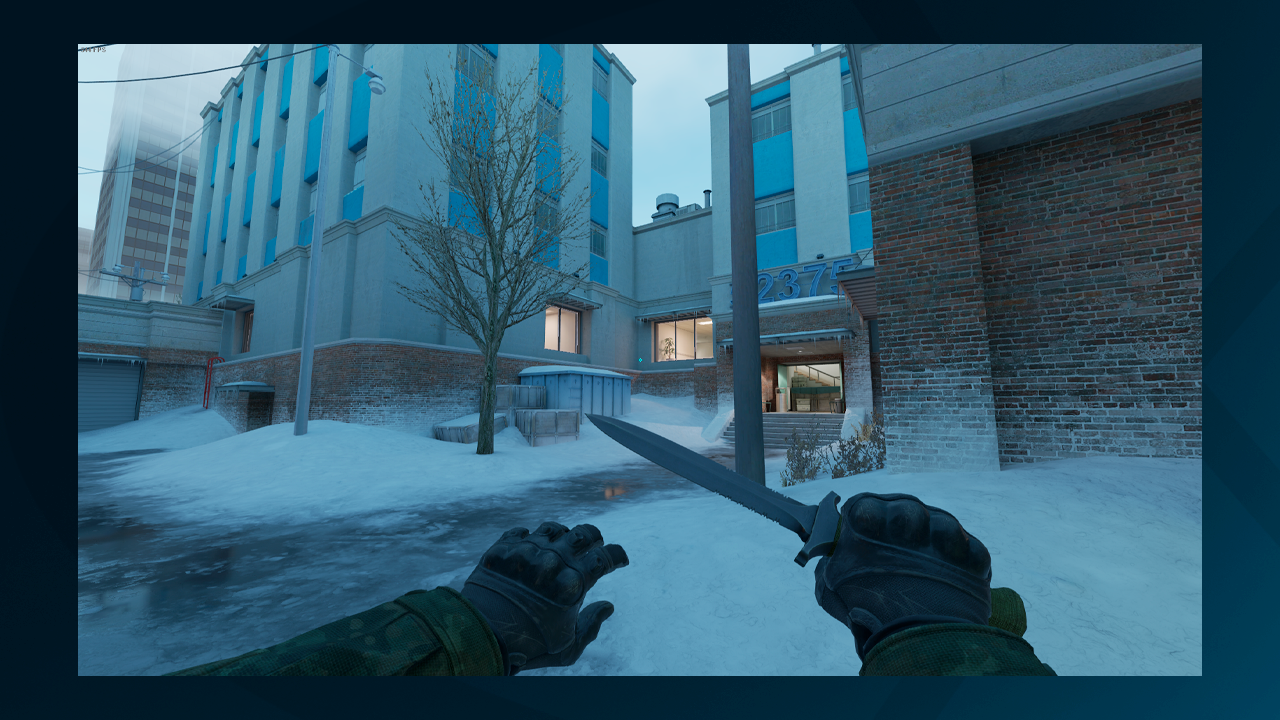
Pour obtenir une capture d’écran propre et cinématique, vous pouvez désactiver le HUD (interface tête haute) qui affiche la vie, les munitions, etc.
Comment cacher le HUD :
- Ouvrez la console avec la touche ~.
- Tapez la commande : cl_drawhud 0
Cela permet de capturer des images plus nettes, sans éléments gênants à l’écran — idéal pour mettre en avant une arme ou une action.
Consultez aussi notre guide sur comment modifier ou cacher le HUD dans CS2.
Optimiser la résolution
Pour des captures d’écran de qualité maximale, il est crucial d’optimiser vos paramètres de résolution.
Comment faire :
- Ouvrez les paramètres vidéo dans CS2.
- Choisissez la résolution maximale que votre système peut supporter (ex. : 1920×1080 ou supérieur pour une image 4K).
- Si vous utilisez une carte graphique NVIDIA, ouvrez le Panneau de configuration NVIDIA > Affichage > Modifier la résolution, et définissez la résolution maximale de votre moniteur (ou créez une résolution personnalisée).
Astuce : Une résolution plus élevée donnera des images plus nettes, même après zoom ou retouche.
Découvrez aussi notre article sur la meilleure résolution pour CS2 selon les pros.
Ajuster le Viewmodel
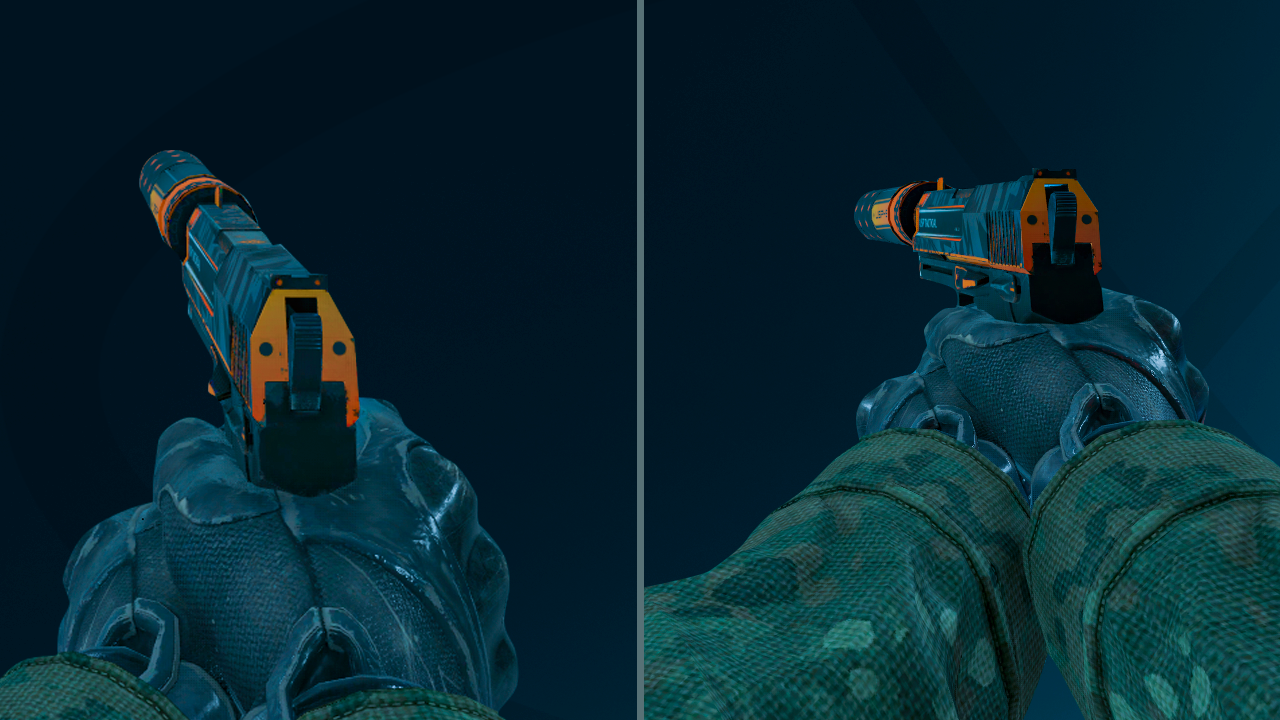
IMAGE<
Le viewmodel désigne la position de l’arme à l’écran. Pour mieux cadrer votre arme ou skin, vous pouvez l’ajuster via la console.
Commandes utiles :
- viewmodel_offset_x → décalage horizontal
- viewmodel_offset_y → décalage vertical
- viewmodel_fov → champ de vision
Expérimentez avec ces valeurs pour trouver l’angle idéal qui met en valeur votre arme. Vous pouvez aussi masquer totalement le viewmodel pour focaliser sur l’environnement.
Consultez notre guide sur le champ de vision (FOV) pour CS2 et ses réglages avancés.
Réalisez la capture parfaite dès maintenant
Vous avez maintenant tous les outils pour créer de magnifiques captures d’écran dans CS2 :
- Cachez le HUD pour des images propres,
- Ajustez le viewmodel pour un meilleur angle,
- Augmentez la résolution pour une netteté maximale.
Même si vous ne possédez pas de skin, vous pouvez en générer via des liens d’inspection ou des commandes pour prendre la capture parfaite.
Essayez, testez, et partagez vos moments inoubliables dans CS2 dès aujourd’hui !


















































