Counter-Strike 2 has taken the gaming world by storm, offering a refined experience for both new players and veterans of the series. However, like any other game, CS2 can be plagued by performance issues, including lag, stuttering, low FPS, and high ping. These issues can severely impact your gameplay, making it crucial to address them promptly. This guide will walk you through the most effective methods to fix lags in CS2, covering everything from network optimization to graphics settings. If you’re dealing with high ping, graphics settings issues, or network problems, the solutions provided in this guide should help you enjoy a smoother gaming experience.
Lag in CS2: Identifying and Rectifying Common Complications
Lag in CS2 can arise from a plethora of sources, necessitating the pinpointing of the precise catalyst.
High Ping
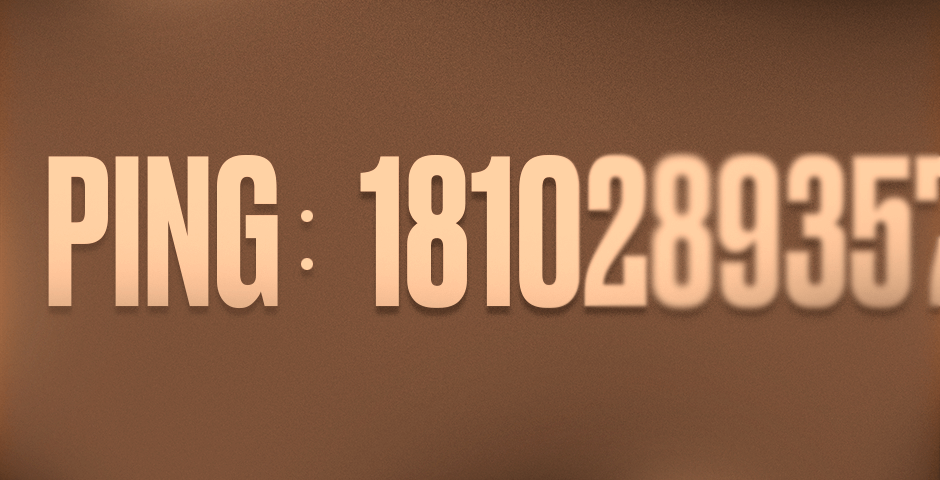
One of the most common causes of lag in CS2 is high ping. High ping indicates a delay between your computer and the game server, leading to delayed reactions, rubberbanding, and other issues. To fix high ping:
- Use a Wired Connection: Ethernet cables offer a more stable and faster connection compared to Wi-Fi.
- Close Background Applications: Applications like web browsers, streaming services, and downloads can hog bandwidth, increasing your ping.
- Choose the Nearest Server: Always select a game server close to your physical location. This minimizes the distance your data needs to travel, reducing ping.
- Check for ISP Issues: Sometimes, high ping is due to problems with your Internet Service Provider (ISP). Contact them if you consistently experience high ping.
Packet Loss
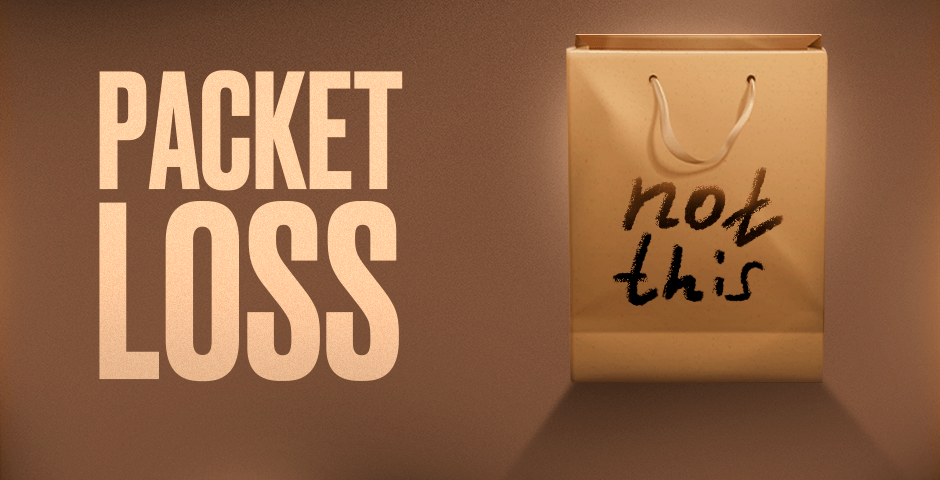
Packet loss occurs when data packets sent between your computer and the game server are lost during transmission. This can result in lag, rubberbanding, and other issues. To reduce packet loss:
- Check Your Network Connection: Use a wired connection if possible. Wi-Fi is more prone to interference, leading to packet loss.
- Restart Your Router: A simple router reboot can often fix network issues.
- Contact Your ISP: Persistent packet loss may indicate a problem with your internet service. Contact your ISP for assistance.
Graphics Settings Optimization
Poorly optimized graphics settings can lead to CS2 stuttering and low FPS, making the game nearly unplayable. Here’s how to optimize your graphics settings for better performance:
- Lower Resolution: Reducing the resolution will significantly improve FPS. However, balance this with your visual preferences.
- Disable Anti-Aliasing: While anti-aliasing smooths out jagged edges, it also consumes a lot of GPU power. Turn it off or lower its setting.
- Adjust Texture Quality: Lowering texture quality reduces the load on your GPU, which can boost FPS.
- Turn Off V-Sync: Vertical Sync can cause input lag. Turning it off can improve responsiveness, though you might notice screen tearing.
- Reduce Shadow Quality: High-quality shadows are resource-intensive. Lowering them can free up GPU resources.
You may also be interested in our article on how to optimize CS2 for low-end PCs with simple tweaks and settings adjustments.
CPU/GPU Temperature Monitoring
Overheating components can cause significant performance drops, leading to CS2 stuttering and low FPS. Monitoring your CPU and GPU temperatures ensures they are operating within safe limits.
- Use Monitoring Tools: Applications like HWMonitor, MSI Afterburner, or SpeedFan can monitor your CPU and GPU temperatures.
- Ensure Proper Cooling: Clean your computer’s internals regularly to prevent dust buildup. Consider adding more fans or upgrading your cooling system if temperatures are consistently high.
- Avoid Overclocking: Overclocking can increase temperatures, leading to instability. If you’re experiencing issues, try running your CPU and GPU at their default clock speeds.
Safe Temperature Ranges
- CPU: Ideally between 60-80°C under load.
- GPU: Typically between 70-85°C under load.
Network Optimization Commands
CS2 offers various network-related console commands that can help optimize your connection, reduce lag, and improve overall performance. Below are some useful commands:
- cl_interp_ratio 1: Reduces interpolation time, improving hit registration.
- cl_cmdrate 128: Sets the client command rate to match the server’s tick rate for smoother gameplay.
- cl_updaterate 128: Sets the client update rate to ensure you receive the most recent data from the server.
- rate 786432: Adjusts the maximum data rate. This value is usually sufficient for most connections.
How to Use Console Commands
- Enable Developer Console: Go to Game Settings and enable the developer console.
- Open Console: Press ~ (tilde) to open the console.
- Enter Commands: Type the desired commands and press Enter.
Read our guide on how to fix input lag in CS2. Learn effective strategies to reduce input lag in CS2 and enhance your gaming experience.
Spikes with good FPS

CS2 lagging all of a sudden can be frustrating, especially when you’ve been playing smoothly. Many players have reported CS2 Windows 10 lag issues, which can impact their gaming experience. Sometimes even CS2 buy menu lag can be a nuisance during crucial moments in the game. Common causes include hardware issues, software problems, network issues, overheating, and inappropriate game settings. It’s perplexing when you encounter CS2 lagging with good ping, but it’s not uncommon, and there are ways to address it.
How to stop Lag Spikes in CS2
- Network Reset: Sluggish network connections can induce CS2 lagging. Restart your network to restore normal Internet speeds and mitigate lag issues.
- Adjust PC’s Power Scheme: If your PC’s power scheme is configured to Power Saving or Balanced, it may curtail your CPU and graphics card’s performance. Alter to the High-Performance power scheme to diminish game lag.
- Disable CPU Core Parking: Core Parking, a feature of the Windows kernel power manager, can restrict CPU performance during CS2 gameplay. Verify if Core Parking is active and consider deactivating it.
- Minimize Background Applications: Operating multiple applications whilst playing CS2 can decelerate the game. Close superfluous apps and curtail background downloads to enhance performance.
- Prefer a Wired Network: Wireless networks can be compromised by other users, leading to network slowdowns. Migrate to a wired network connection for smoother CS2 gameplay. This mitigates latency and aids in safeguarding your network against data misappropriation.
Mouse/Keyboard Malfunction or Lagging Issue

Certain players have reported malfunctions with their mouse and keyboard within CS2. If you’re contending with CS2 mouse latency or keyboard lag, tweaking specific settings could yield substantial improvement. Explore these CS2 mouse lag rectification strategies for more fluid gameplay.
- Reconnect Mouse and Keyboard: Commence by disconnecting and reconnecting your mouse and keyboard to verify the absence of connectivity issues. Occasionally, a loose USB connection can be the source of trouble.
- Update Mouse and Keyboard Drivers: Confirm that your mouse and keyboard drivers are current. Obsolete or absent drivers can lead to a range of complications.
- Inspect for Mouse and Keyboard Software Updates: Certain keyboard and mouse manufacturers offer dedicated software for configuration. Visit the respective website for your device’s model and download the most recent software.
- Experiment with Different Peripherals: Consider employing alternative mouse and keyboard devices to exclude any problems with your current equipment.
- Update Windows: Ensure your Windows operating system is current. Antiquated versions or builds can precipitate compatibility issues.
- Update CS2: Ascertain that CS2 is upgraded to the latest iteration. Outmoded game versions can be unstable.
CS2 Performance Optimization: A Strategy for Better Play
Lags, stuttering, and low FPS in CS2 can be frustrating, but they are usually fixable with the right approach. By optimizing your network, adjusting your graphics settings, keeping your drivers updated, and monitoring your hardware, you can minimize performance issues and fully enjoy what CS2 has to offer. Remember, every system is different, so it may take some experimentation to find the perfect balance between performance and visual quality. Happy gaming!






















































