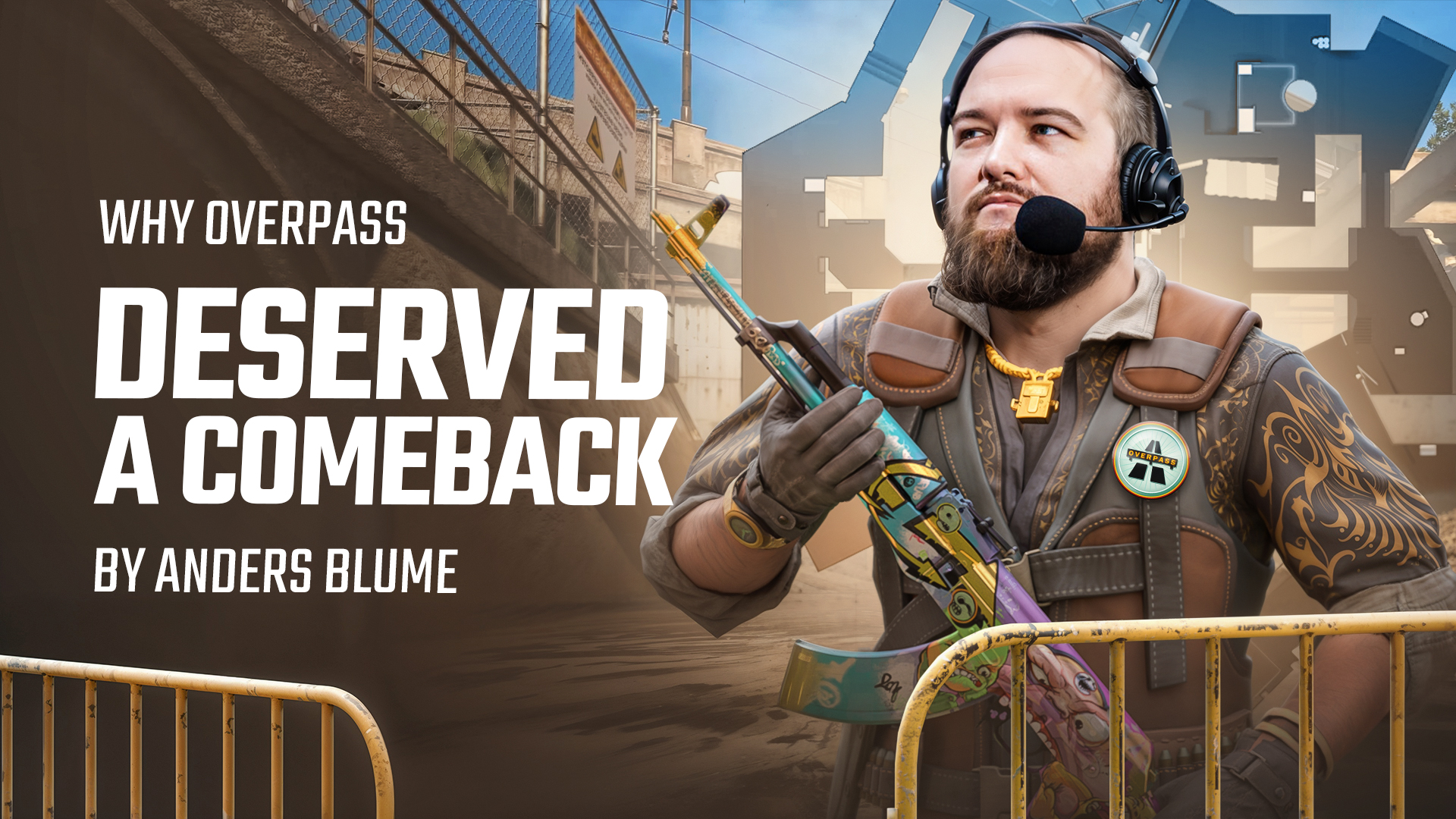The adored first-person shooter franchise has undergone substantial changes thanks to Counter-Strike 2, the most prominent of which is a total redesign of the in-game graphics. With the switch to the Source 2 engine, players now have access to a multitude of additional features and visual options that were not possible with the older Source engine. However, the CS2 system requirements increase as a result of these modifications. Numerous users have voiced concerns with the graphics, stability of their connections, and general game performance since the introduction of CS2. Even with high FPS, stuttering has been a frequent issue among these. If you’re experiencing CS2 stuttering or CS2 stuttering with high FPS, this guide on how to fix CS2 stuttering is for you!
What Does CS2 Stuttering Mean?
Stuttering in CS2 can stem from several sources, such as hardware malfunctions, software glitches, network connectivity problems, or incorrect game configuration. Understanding these factors is important to finding an effective CS2 stuttering fix and ensuring a smoother gaming experience.
Common Causes of Stuttering in CS2:
- Inadequate RAM
- Outdated Graphics Card
- Sluggish Processor
- Outdated Graphics Card Drivers
- Network Latency Issues
- Background Applications Consuming Resources
By resolving these problems, you can fix CS2 and greatly enhance your gaming experience by lowering CS2 FPS drops and frame drops.
What Causes CS2 Stuttering Issues?
Several factors can lead to stuttering in CS2, many of which are related to your graphics settings. Sometimes, CS2 stuttering issues are caused by internet connection problems. The new advanced features in CS2, while impressive, can cause FPS problems and stuttering issues on lower-end systems. Before attempting any fixes, ensure your PC meets the CS2 system requirements. If your hardware falls short, you might continue to experience CS2 stuttering until an upgrade is made.
Minimum System Requirements Not Met
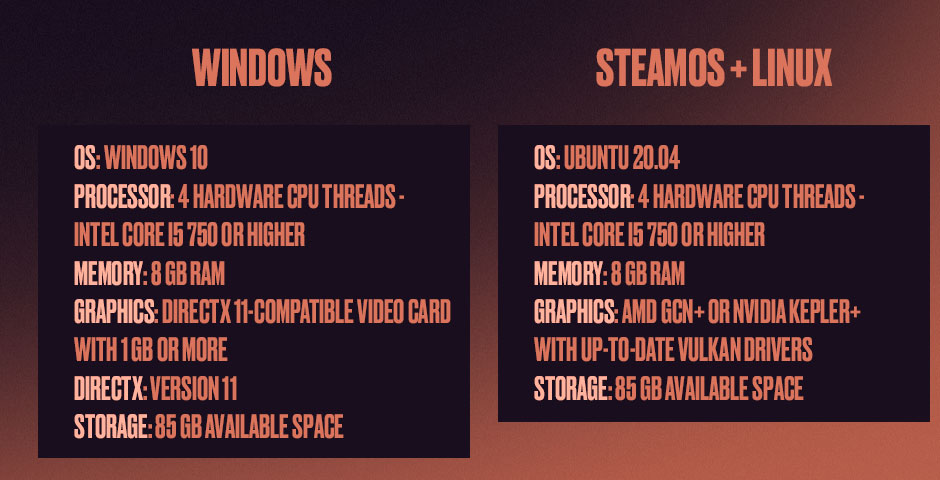
To play CS2 with minimal issues, your system should meet the following minimum requirements:
Windows:
- OS: Windows 10
- Processor: 4 hardware CPU threads – Intel Core i5 750 or higher
- Memory: 8 GB RAM
- Graphics: DirectX 11-compatible video card with 1 GB or more
- DirectX: Version 11
- Storage: 85 GB available space
SteamOS + Linux:
- OS: Ubuntu 20.04
- Processor: 4 hardware CPU threads – Intel Core i5 750 or higher
- Memory: 8 GB RAM
- Graphics: AMD GCN+ or NVIDIA Kepler+ with up-to-date Vulkan drivers
- Storage: 85 GB available space
If your system does not meet these minimum requirements, it’s likely that you’ll experience CS2 stuttering, especially in graphically intense moments or during online matches. Upgrading your hardware is the best solution if you want to enjoy CS2 without performance issues.
CS2 Graphics Not Running Optimally
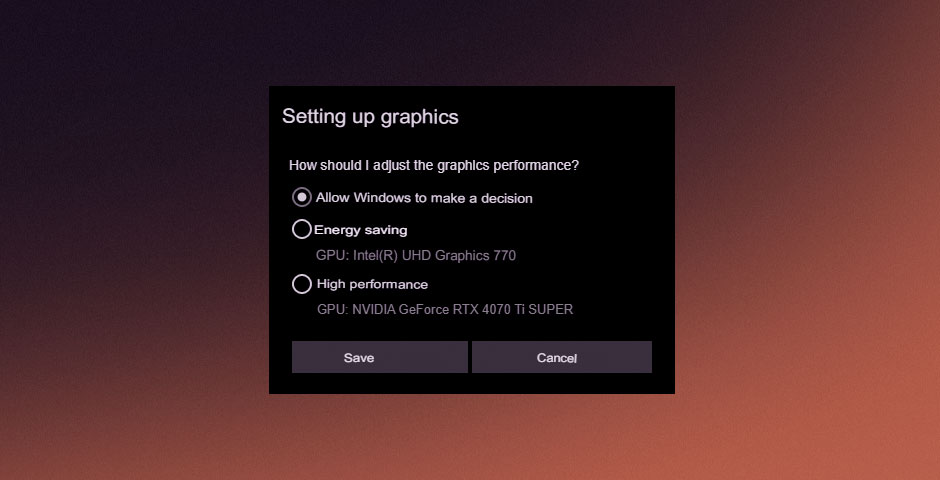
If CS2 isn’t running in a high-performance setting, you may need to change the game’s graphical performance setting. Here’s how:
- Log into Steam and navigate to your game library.
- Right-click on Counter-Strike 2 and select Properties.
- Click Installed Files, then select Browse.
- Copy the location of the CS2 executable file.
- Go to Display Settings on your PC and select Graphics.
- Click on Browse under Custom options for apps and navigate to the CS2 executable file.
- Confirm the selection and set the graphics preference to High Performance.
Additional Tip: Sometimes, you might need to adjust your system’s power settings to ensure optimal performance. Go to Control Panel > Power Options and set your plan to High Performance. This ensures that your CPU and GPU are running at full capacity while playing CS2, potentially reducing stuttering.
In-Game Graphics Settings Set Too High
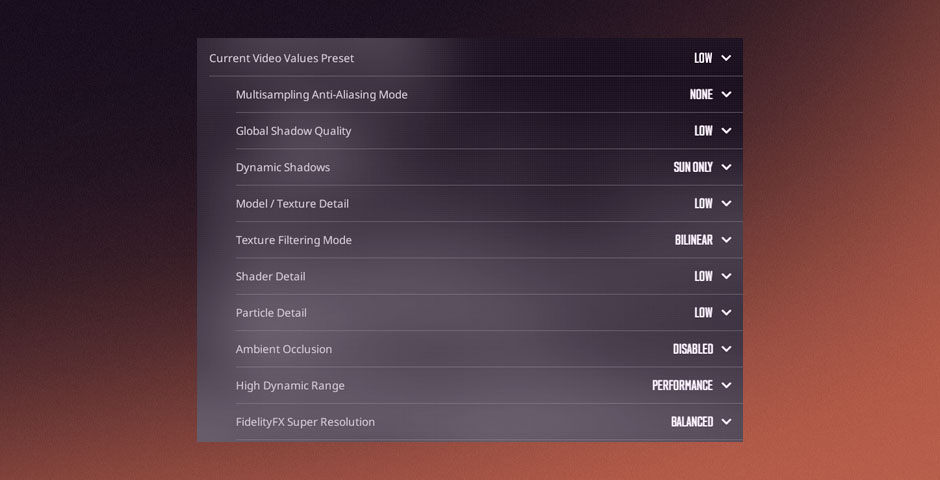
CS2’s enhanced graphics can cause stuttering if your settings are too high for your system. While it’s tempting to enjoy the game’s visual upgrades, they can be taxing on your hardware. To reduce or eliminate stuttering in CS2, consider lowering these settings:
- Shader Detail: Low
- Motion Blur: Disable
- Global Shadow Quality: Low or Very Low
- Multisampling Anti-Aliasing Mode: None
- FXAA Anti-Aliasing: Disable
- Wait for Vertical Sync: Disabled
- Particle Detail: Low
- Ambient Occlusion: Disabled
- High Dynamic Range: Performance
- FidelityFX Super Resolution: Disabled
Additional Tip: Try lowering the resolution. If you’re playing at 1080p, consider dropping to 900p or 720p, especially if you’re using older hardware. This can significantly boost FPS and reduce stuttering without compromising too much on visual quality.
Graphics Drivers Not Updated
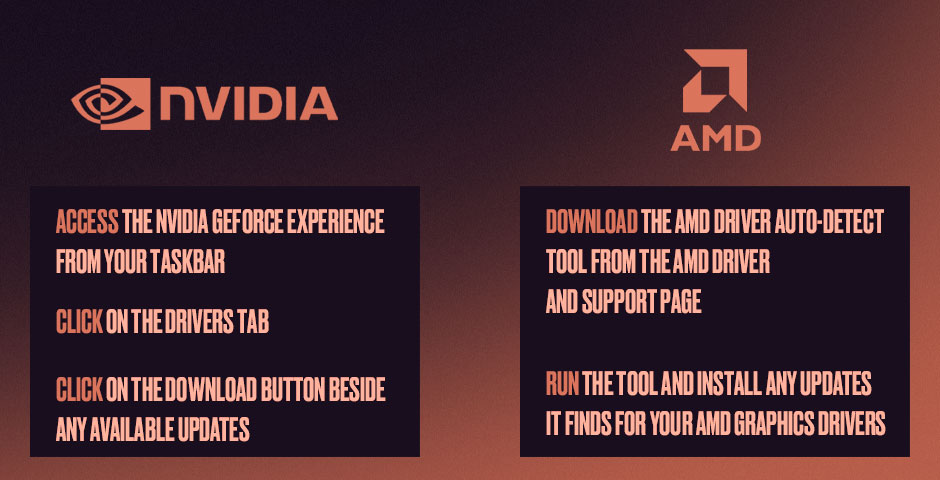
Updating your system’s graphics drivers is essential for smooth gameplay. Here’s how to update your graphics drivers based on your hardware:
NVIDIA:
- Access the NVIDIA GeForce Experience from your taskbar.
- Click on the Drivers tab.
- Click on the Download button beside any available updates.
AMD:
- Download the AMD Driver Auto-detect tool from the AMD Driver and Support page.
- Run the tool and install any updates it finds for your AMD graphics drivers.
Additional Tip: Use DDU (Display Driver Uninstaller) to perform a clean install of your graphics drivers. Sometimes, leftover files from previous driver installations can cause performance issues. After using DDU, install the latest drivers to ensure the best performance.
CS2 Running in Fullscreen Mode
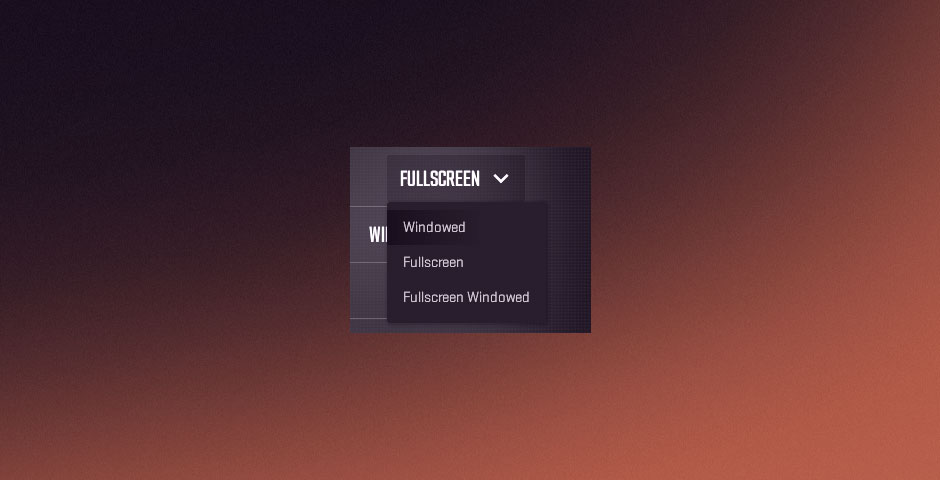
Running CS2 in Fullscreen mode can sometimes cause stuttering. To fix this, try switching to Windowed mode:
- Navigate to the in-game Settings menu.
- Go to the Video tab and change Display Mode to Windowed.
Alternatively, you can turn off fullscreen optimizations by right-clicking on the CS2 executable file, selecting Properties, and disabling fullscreen optimizations in the Compatibility tab.
Additional Tip: Try running CS2 in Borderless Windowed mode. This mode often combines the benefits of Fullscreen and Windowed modes, allowing for smooth alt-tabbing while maintaining better performance than standard Windowed mode.
Set CS2.exe to High Priority in Task Manager
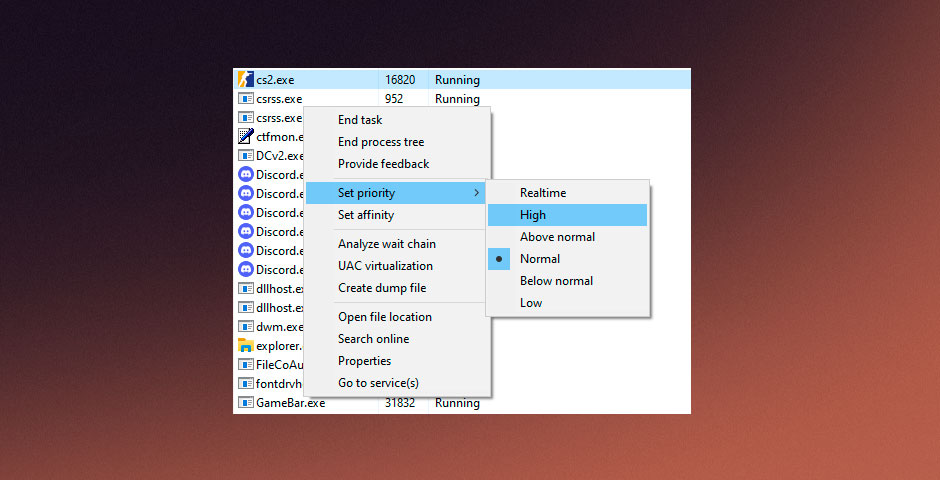
Setting CS2 to high priority in Task Manager ensures it receives adequate system resources:
- Launch CS2 from Steam.
- Open Task Manager and go to the Details tab.
- Find CS2.exe, right-click, and set its priority to High.
Additional Tip: If you’re still experiencing issues, try setting the affinity of CS2 to specific CPU cores. This can sometimes improve performance by reducing the load on your CPU’s weaker cores.
Set Maximum Matchmaking Ping
To reduce lag and stuttering, set the Max Acceptable Matchmaking Ping to 100 in the CS2 game settings. Adjust this slider incrementally if you still encounter high ping.
Additional Tip: If you frequently encounter high ping, consider switching to a server that’s geographically closer to you. This can significantly reduce latency and improve your overall gaming experience.
Close Background Apps & Minimize Startup Apps
Free up system resources by closing unnecessary background apps and disabling non-essential startup apps through Task Manager. This can prevent other programs from consuming CPU and RAM that could otherwise be used by CS2.
Additional Tip: Use tools like Razer Cortex or MSI Afterburner to optimize system performance by closing unnecessary processes and boosting game performance.
Turn off Nvidia Reflex in CS2
Disabling Nvidia Reflex in the CS2 graphics settings can sometimes improve FPS and reduce stuttering. Nvidia Reflex is designed to reduce input lag, but it might cause issues on some systems.
Additional Tip: If you’re still experiencing issues, try enabling Nvidia Reflex with Boost instead. This can provide the benefits of reduced input lag without the performance hit.
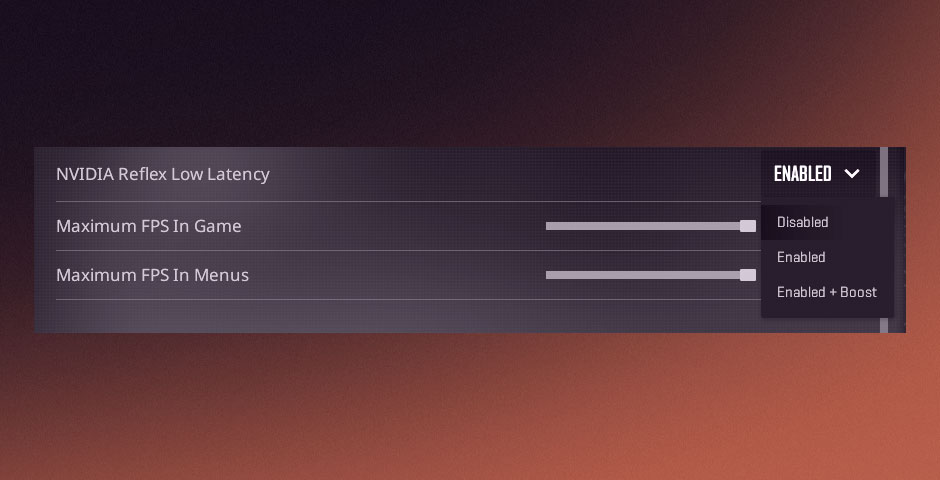
Turn on AMD FSR in CS2
To boost FPS, enable AMD FidelityFX Super Resolution (FSR) in the Video settings, setting it to Ultra Quality or another suitable preset. This can help you achieve a balance between performance and visual fidelity.
Additional Tip: If you’re using an Nvidia card, try enabling Nvidia’s DLSS if it’s supported. DLSS uses AI to upscale lower resolution frames, providing better performance without sacrificing much in terms of image quality.
Use Custom Nvidia Control Panel Settings
Optimize your Nvidia settings:
- Open Nvidia Control Panel.
- Navigate to Manage 3D Settings > Program Settings.
- Add CS2.exe and apply the suggested settings.
Additional Tip: In the Nvidia Control Panel, try enabling “Prefer Maximum Performance” under Power Management Mode for CS2. This ensures your GPU runs at full power while playing the game, potentially reducing stuttering.
Check CPU/GPU Temperatures & Fix If Needed
Overheating can cause stuttering. Use tools like HWInfo to monitor CPU/GPU temperatures. If they are too high, consider cleaning your PC’s internals or replacing thermal paste.
Additional Tip: Consider upgrading your cooling solutions, such as adding more case fans or using a higher-quality thermal paste. Liquid cooling systems can also offer better cooling performance than air coolers, especially for high-end CPUs and GPUs.
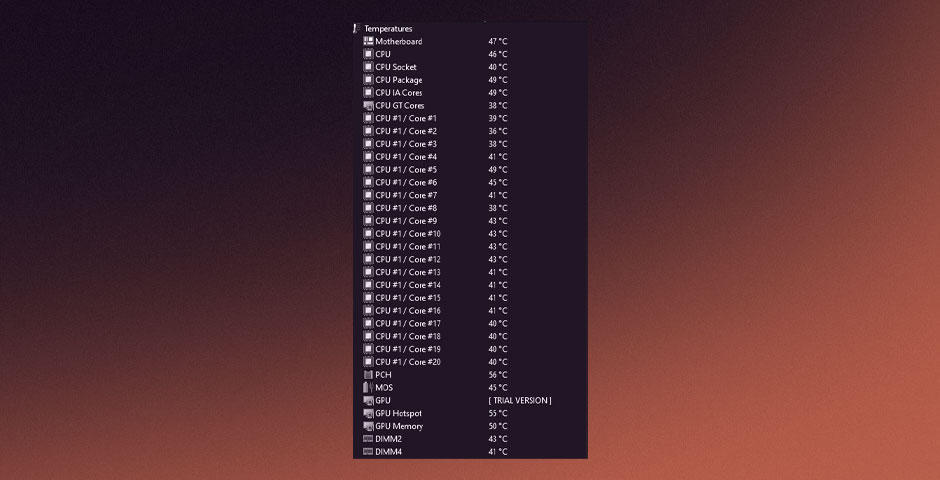
Verify Game Files
Verifying game files through Steam can fix corrupted files causing stuttering:
- Open your Steam library.
- Right-click on CS2 and select Properties.
- Go to Installed Files and verify the integrity of game files.
Additional Tip: After verifying game files, restart your PC to ensure all fixes take effect before launching CS2 again.
Check Your Internet Connection
A stable internet connection is crucial for online games like CS2. If possible, use a wired connection. If you experience high ping, reset your internet connection and check out our guide on how to show ping in CS2.
Additional Tip: Consider using a gaming VPN if your ISP is throttling your connection during gaming sessions. A VPN can sometimes improve latency by providing a more direct route to the game servers.
Vertical Sync
Enabling Vertical Sync (VSync) can reduce screen tearing by synchronizing the game’s frame rate with your monitor’s refresh rate. However, it may also introduce stuttering, especially if your system struggles to maintain a consistent frame rate. Disabling VSync in the game settings can reduce input lag and improve performance, potentially eliminating stuttering in CS2.
Additional Tip: If you still experience screen tearing after disabling VSync, consider enabling Adaptive VSync or Fast Sync through the Nvidia Control Panel. These options offer a middle ground, reducing tearing without the full performance hit associated with standard VSync.
AMD Radeon Software Application
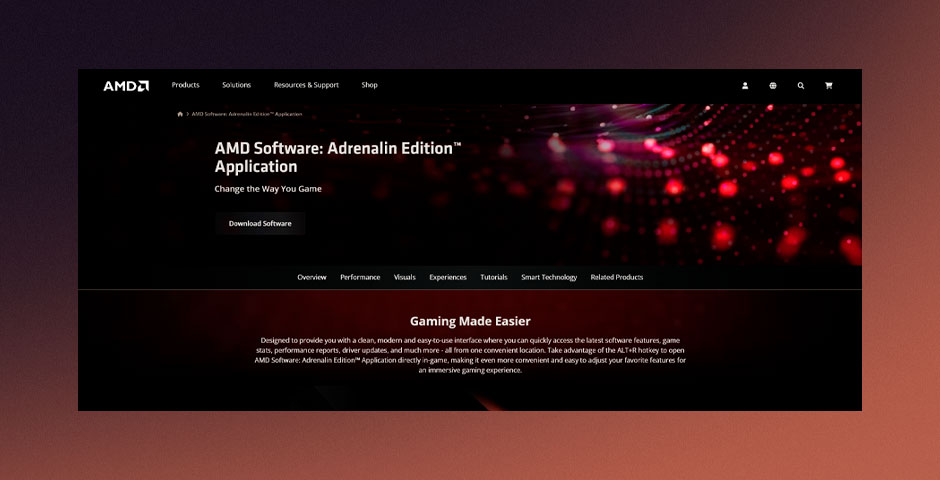
For AMD users, the AMD Radeon Software application is essential for updating your graphics drivers and optimizing your CS2 performance. Keeping your drivers up-to-date ensures that you’re getting the latest performance improvements and bug fixes from AMD.
Steps to Update AMD Drivers:
- Open the AMD Radeon Software application.
- Click the Home button on the lower-left panel to access smaller updates.
- Select New Update from the menu to download and install any available upgrades.
Additional Tip: Explore the performance tuning section within the AMD Radeon Software. This tool allows you to overclock your GPU, adjust fan speeds, and modify power settings, which can all contribute to reducing stuttering and improving FPS in CS2.
Steam Overlay
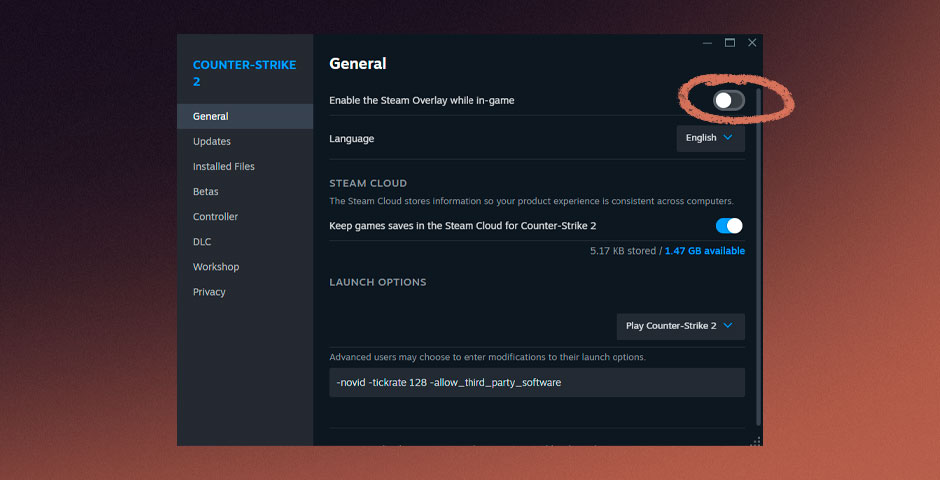
The Steam Overlay provides convenient access to various features while playing CS2, but it can also cause stuttering and performance issues. Disabling the Steam Overlay can free up system resources, leading to a smoother gaming experience.
How to Disable Steam Overlay:
- Open Steam and navigate to your game library.
- Right-click on Counter-Strike 2 and select Properties.
- Uncheck the box that says “Enable the Steam Overlay while in-game.”
Additional Tip: If you use other overlays (like Discord or Nvidia’s GeForce Experience), consider disabling them as well. Overlays consume system resources, and turning them off can often result in better performance and less stuttering.
Cooling Solutions
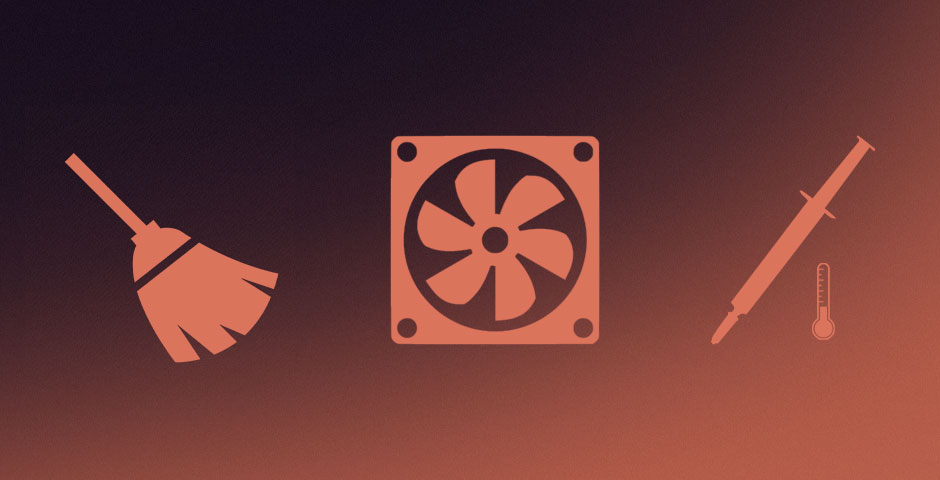
Overheating components, especially your GPU, can cause throttling, which leads to stuttering and reduced FPS. Implementing effective cooling solutions can keep your hardware running efficiently, ensuring a smoother gaming experience.
Cooling Tips:
- Clean your PC’s internals regularly to prevent dust buildup, which can hinder airflow.
- Consider adding more case fans or upgrading your existing ones to improve airflow.
- Use a cooling pad if you’re gaming on a laptop, as this can help keep temperatures down.
- Replace old thermal paste on your CPU and GPU to improve heat transfer.
Additional Tip: Monitoring your CPU and GPU temperatures with software like HWInfo or MSI Afterburner during gameplay can help you identify if overheating is causing stuttering. If your components are running hot, it might be time to upgrade your cooling solution.
Network Settings and Optimization
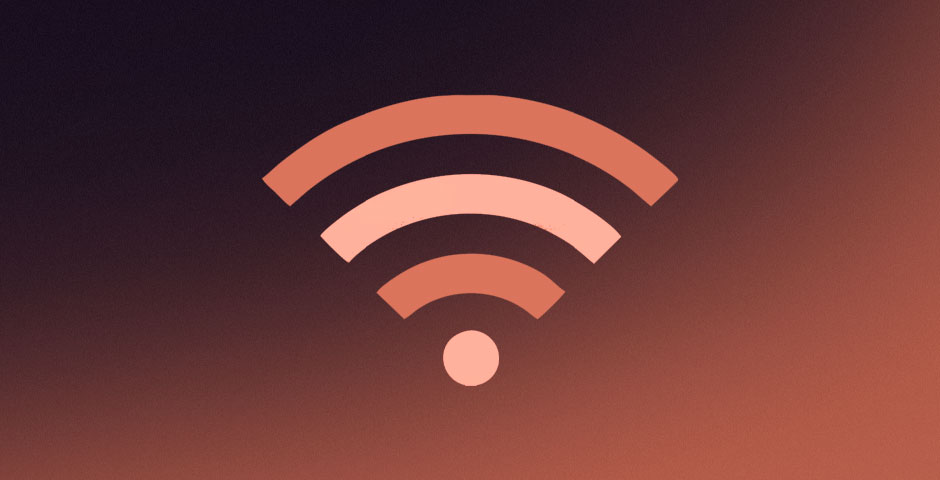
A stable and fast internet connection is essential for playing CS2 without stuttering, especially in online matches. High ping and packet loss can cause lag and stuttering, making it difficult to enjoy the game.
Network Optimization Tips:
- Wired Connection: Whenever possible, use a wired Ethernet connection instead of Wi-Fi. Wired connections are more stable and provide lower latency.
- Router Placement: If you must use Wi-Fi, place your router in a central location, free from obstructions, to ensure the best possible signal.
- Quality of Service (QoS): Enable QoS on your router to prioritize gaming traffic, reducing lag during online play.
- Update Network Drivers: Ensure your network drivers are up to date by checking your motherboard or network card manufacturer’s website.
Additional Tip: If your connection is unstable, consider using a gaming VPN to reduce ping and stabilize your connection by routing your traffic through optimized servers.
Optimize Windows Settings for Gaming
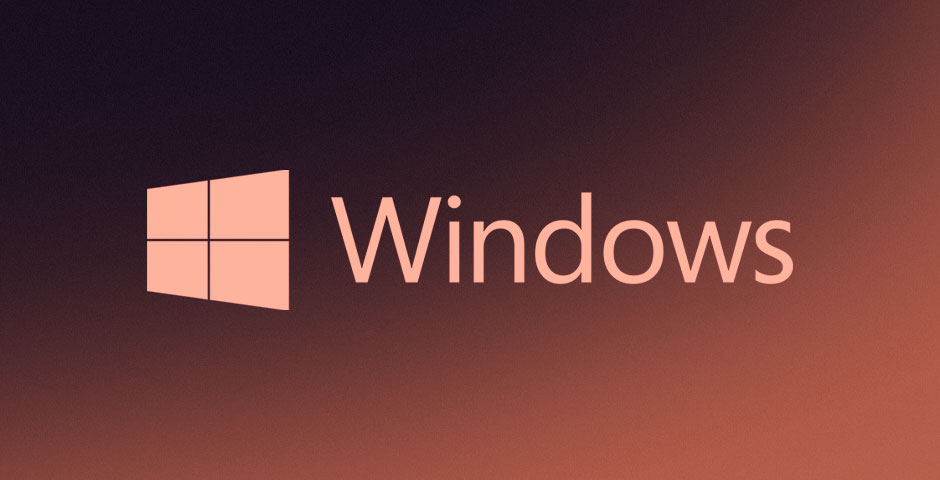
Optimizing your Windows settings can also help reduce stuttering and improve overall game performance in CS2.
Windows Optimization Tips:
- Disable Game Mode: While Game Mode is designed to improve gaming performance, it can sometimes cause issues. Try disabling it by going to Settings > Gaming > Game Mode and toggling it off.
- Disable Background Apps: Go to Settings > Privacy > Background apps and turn off apps that you don’t need running in the background.
- Adjust Visual Effects: Set Windows visual effects to prioritize performance by going to Control Panel > System > Advanced system settings > Settings (under Performance), then selecting “Adjust for best performance.”
- Disable Automatic Updates: Ensure that Windows Update and other software update services are not running during gameplay to avoid sudden performance drops.
Additional Tip: Use tools like CCleaner to clean up your system’s temporary files and registry entries, which can sometimes improve performance by freeing up system resources.
Conclusion: Achieving a Smoother CS2 Experience
Like any demanding game, Counter-Strike 2 has a strong competitive base, but it can also have performance problems, particularly stuttering. The thorough instructions provided in this article will help you optimize your system, fix CS2 stuttering, and have a more efficient gaming experience. To improve your gameplay and lessen those annoying frame skips and FPS decreases, you may always try updating drivers, modifying your hardware, or adjusting the in-game settings.
Remember, the key to a stutter-free CS2 experience lies in finding the right balance between your hardware capabilities and the game’s settings. Stay up-to-date with driver updates, monitor your system’s performance, and don’t hesitate to lower certain settings if it means achieving a smoother, more enjoyable gaming experience. Happy gaming!